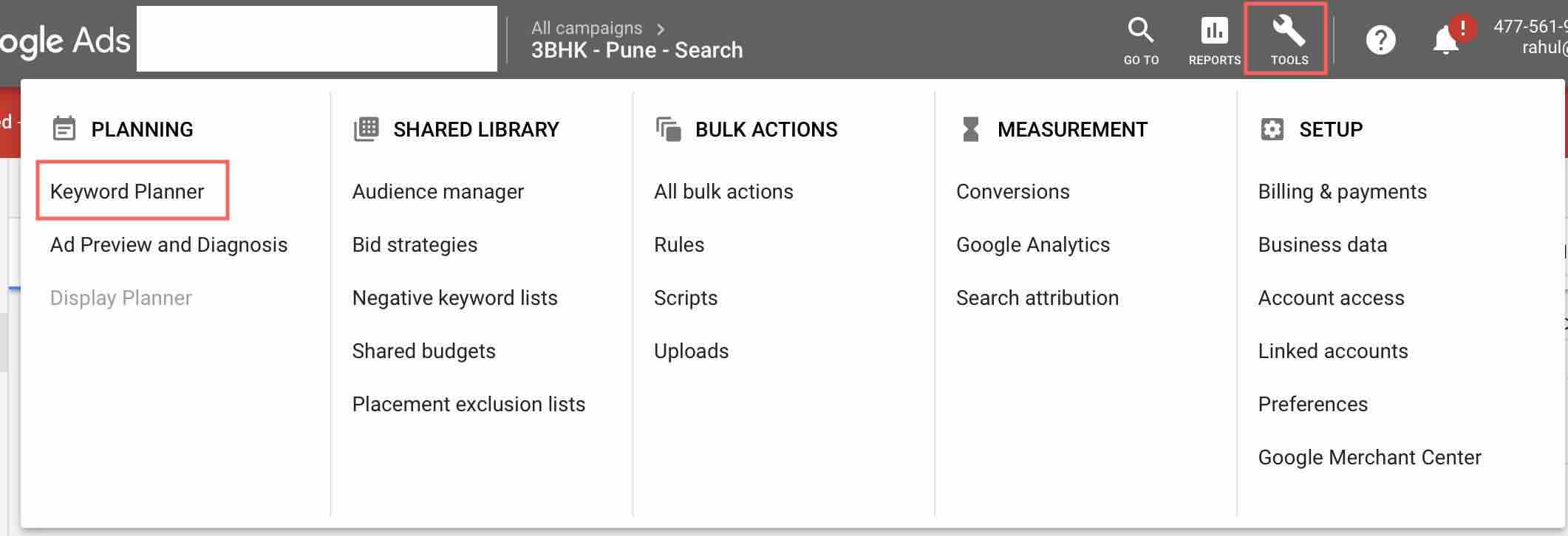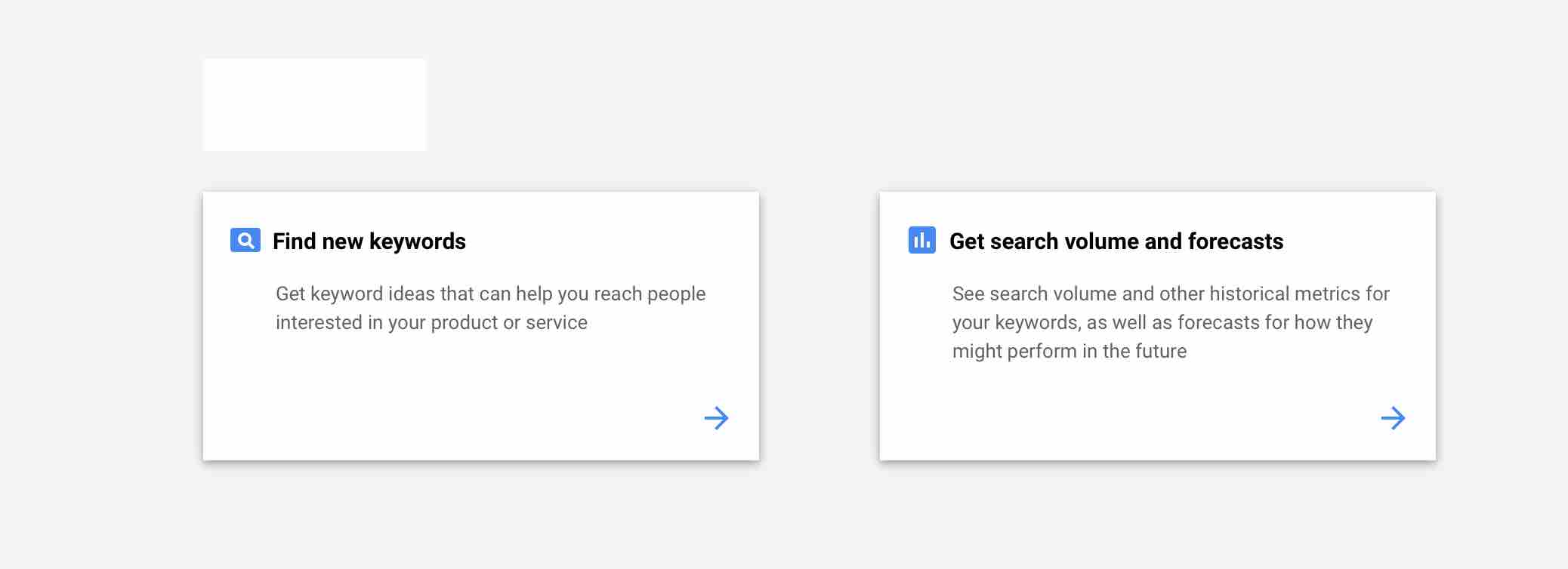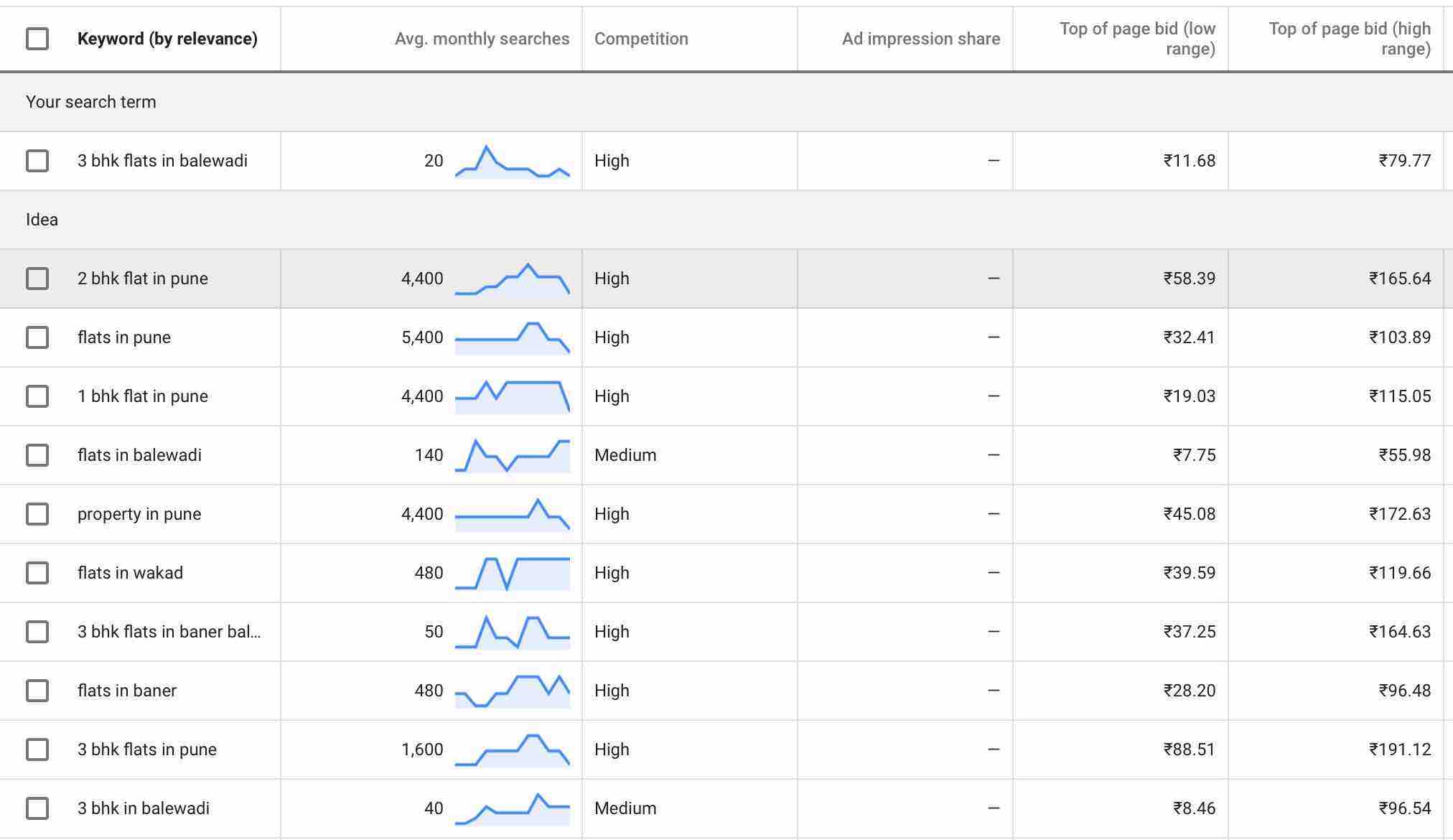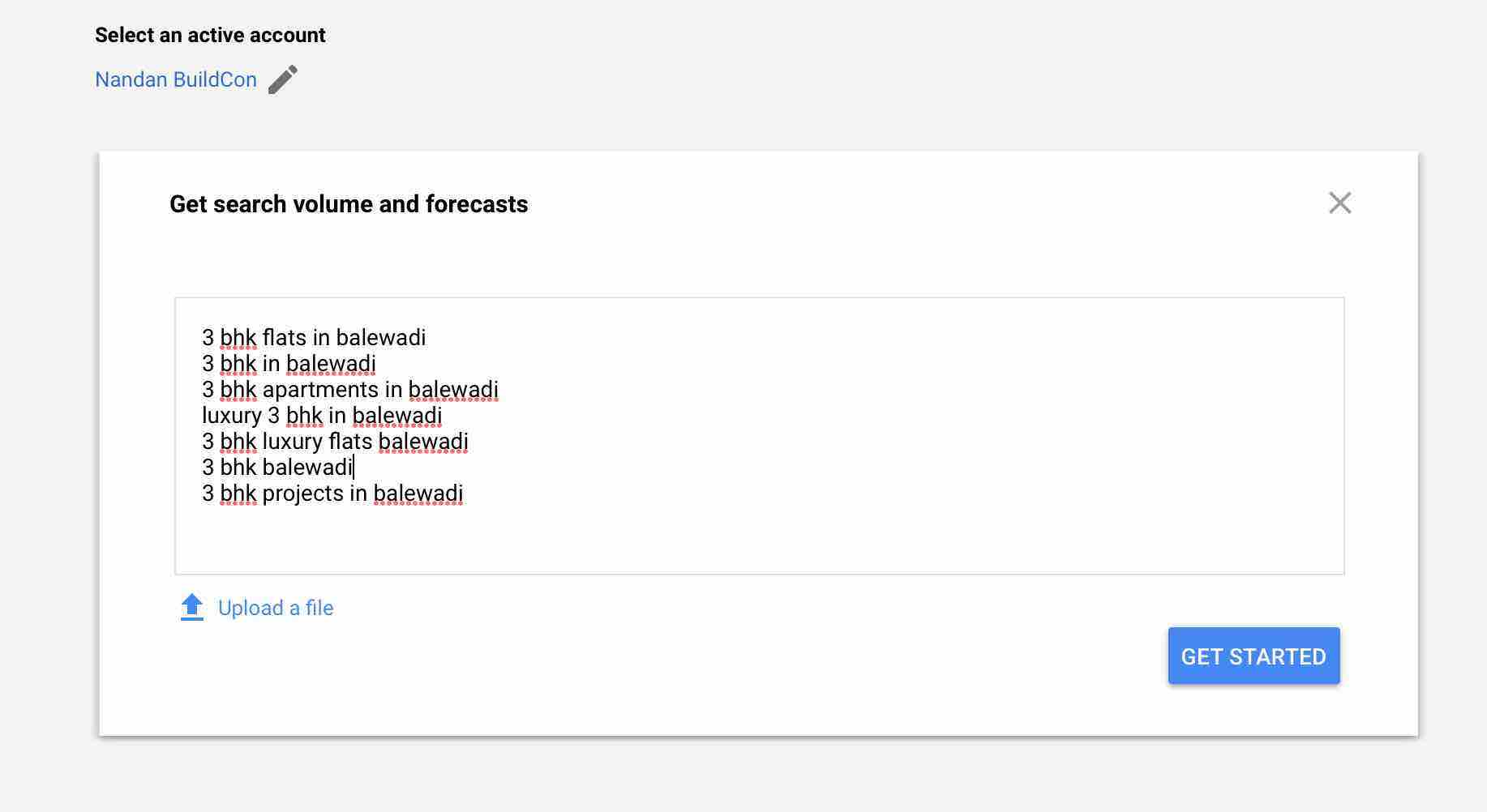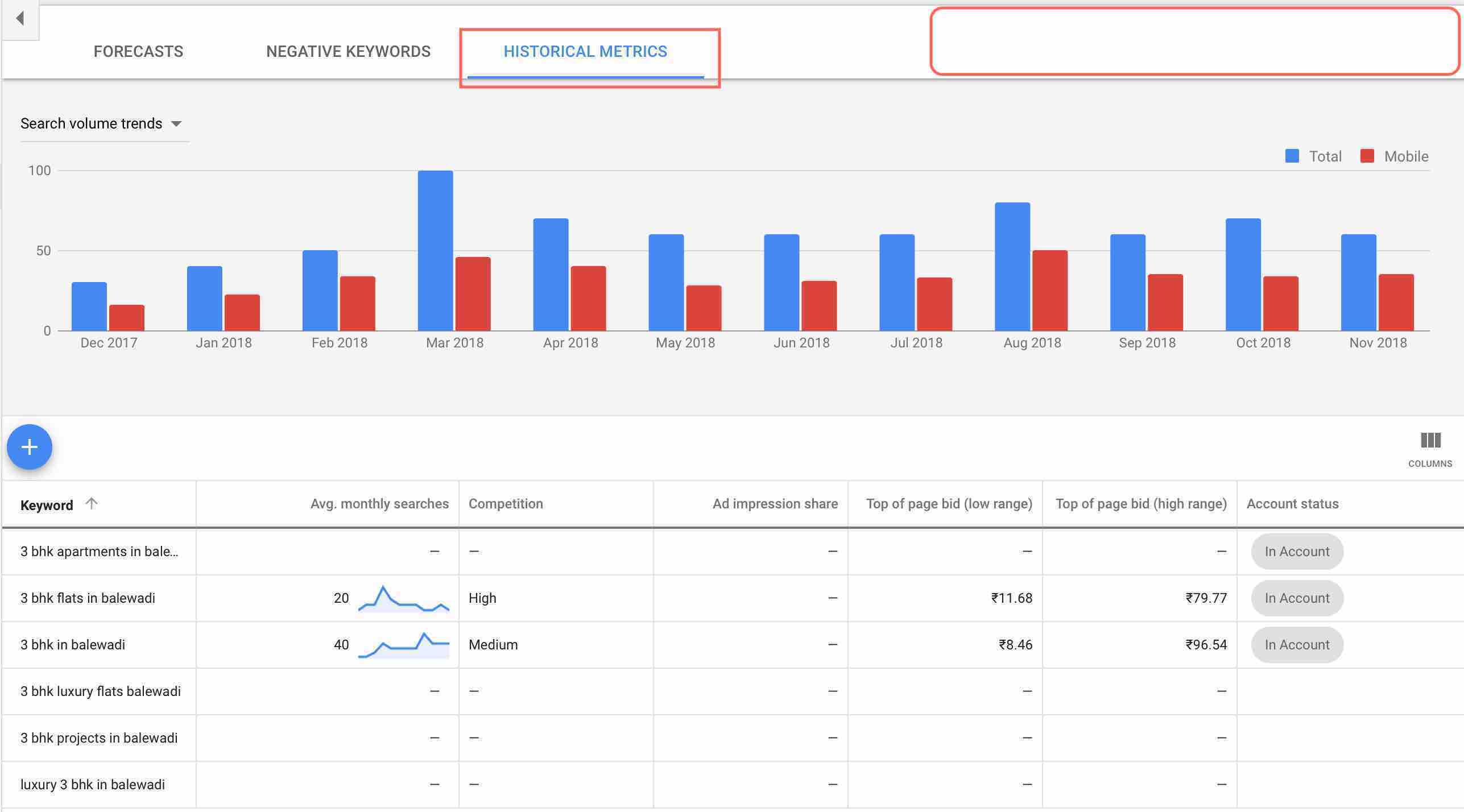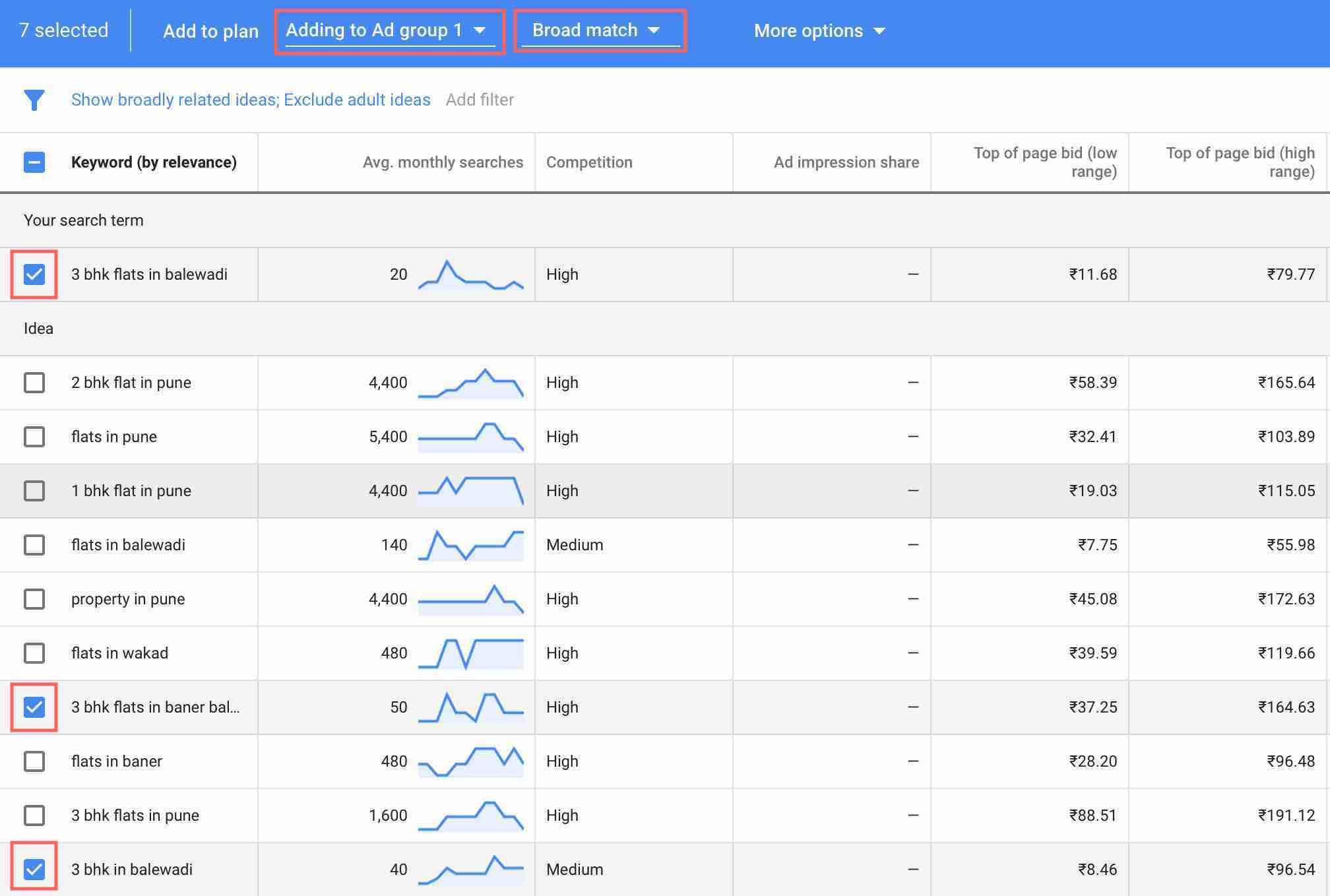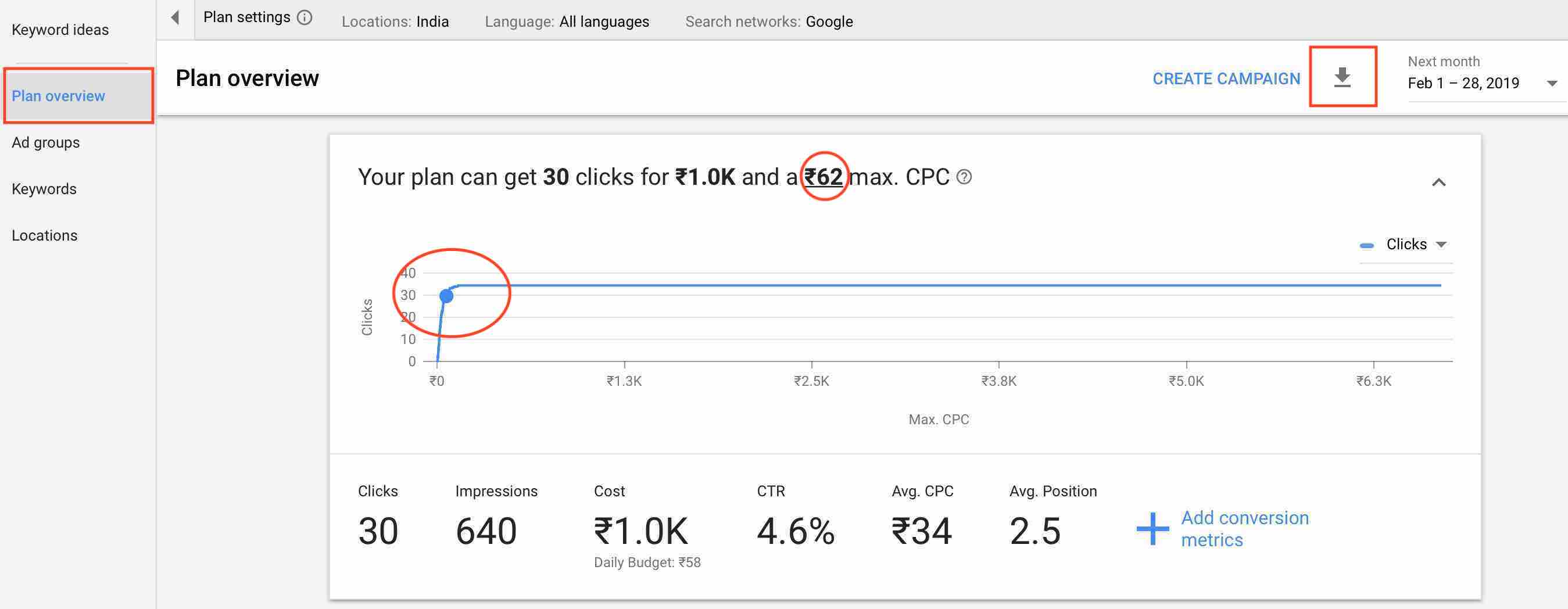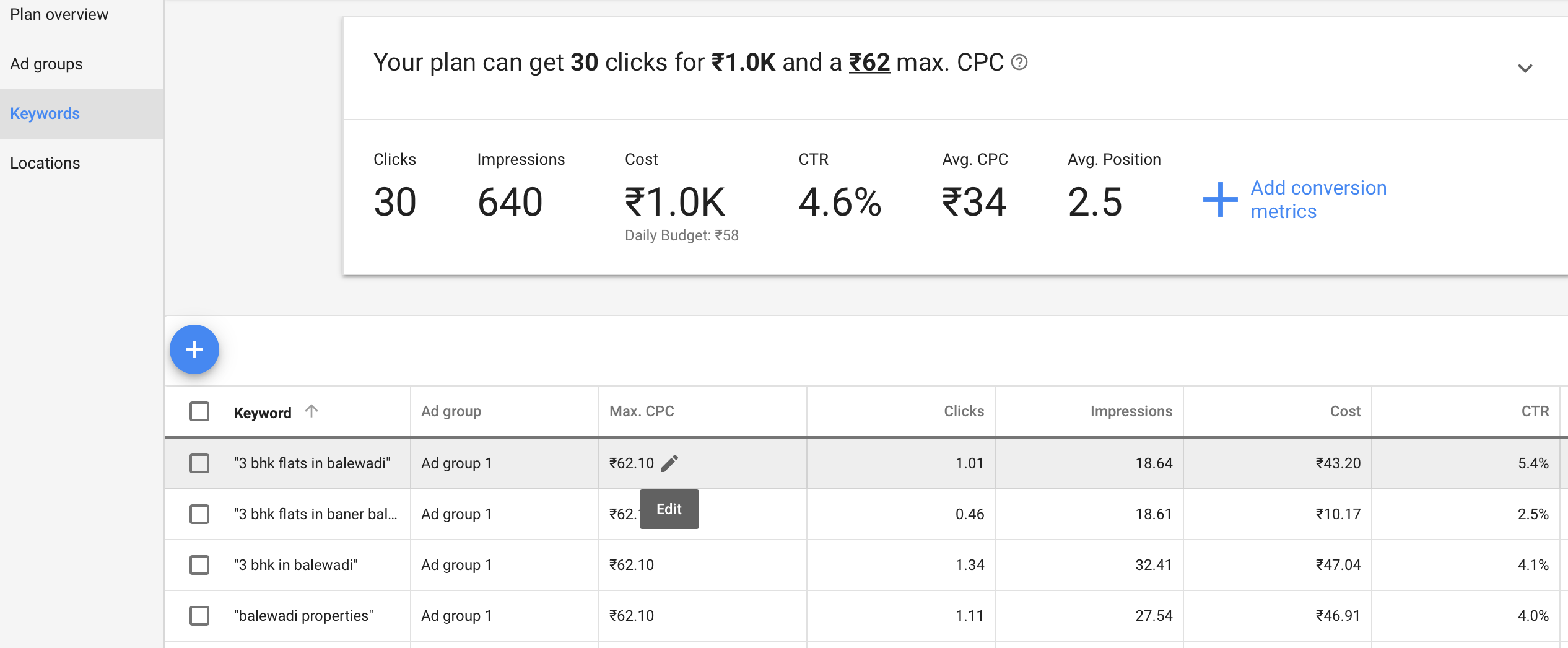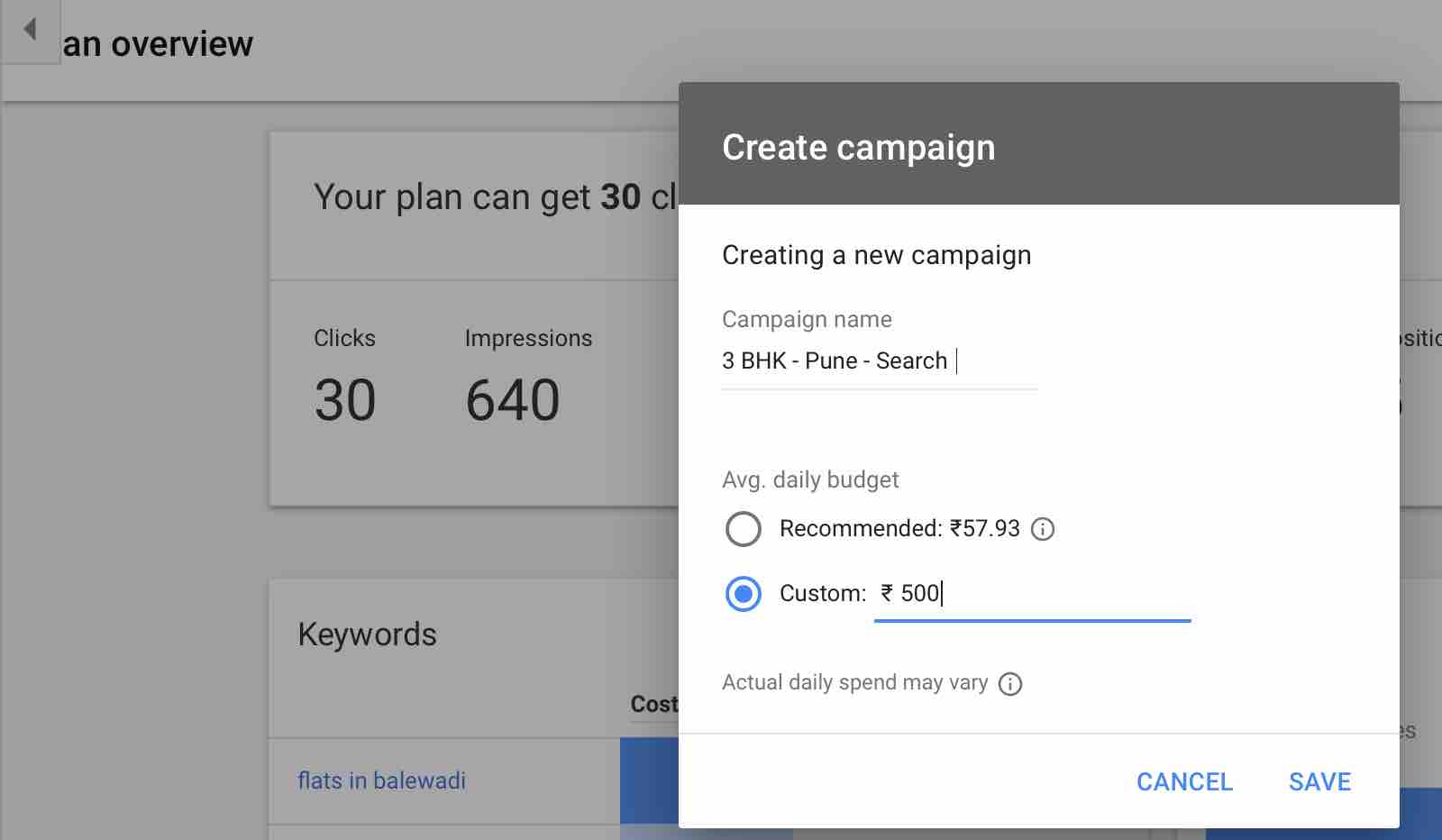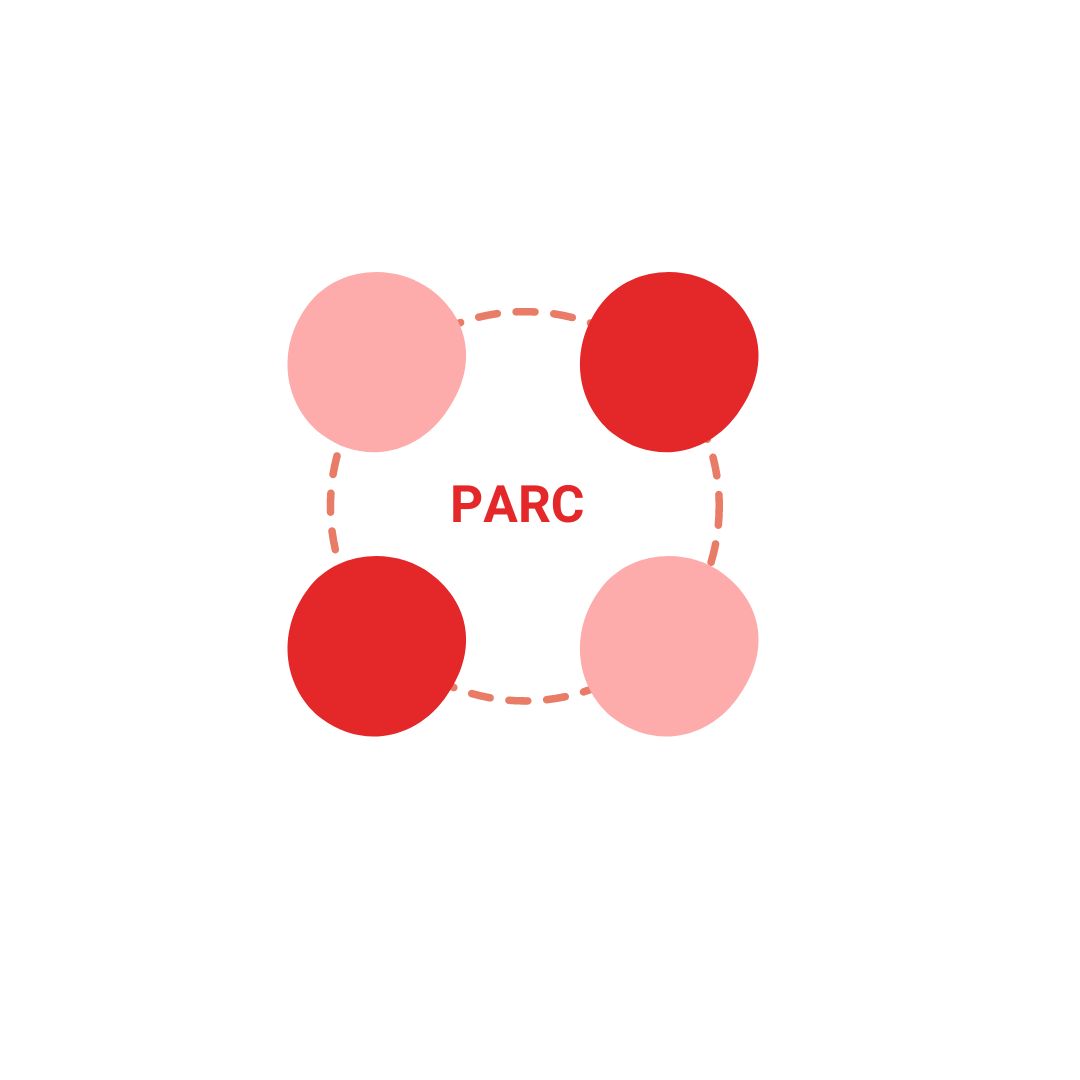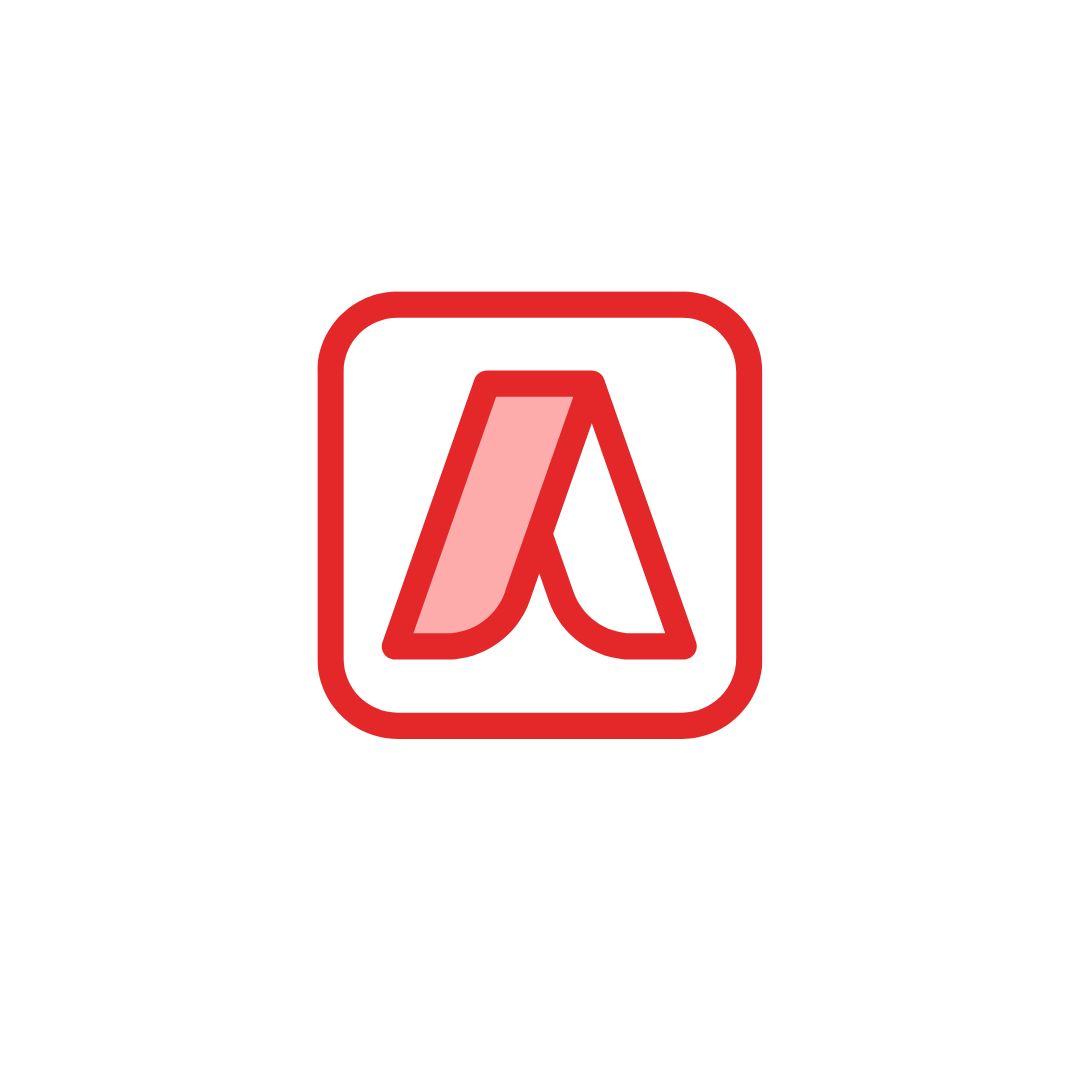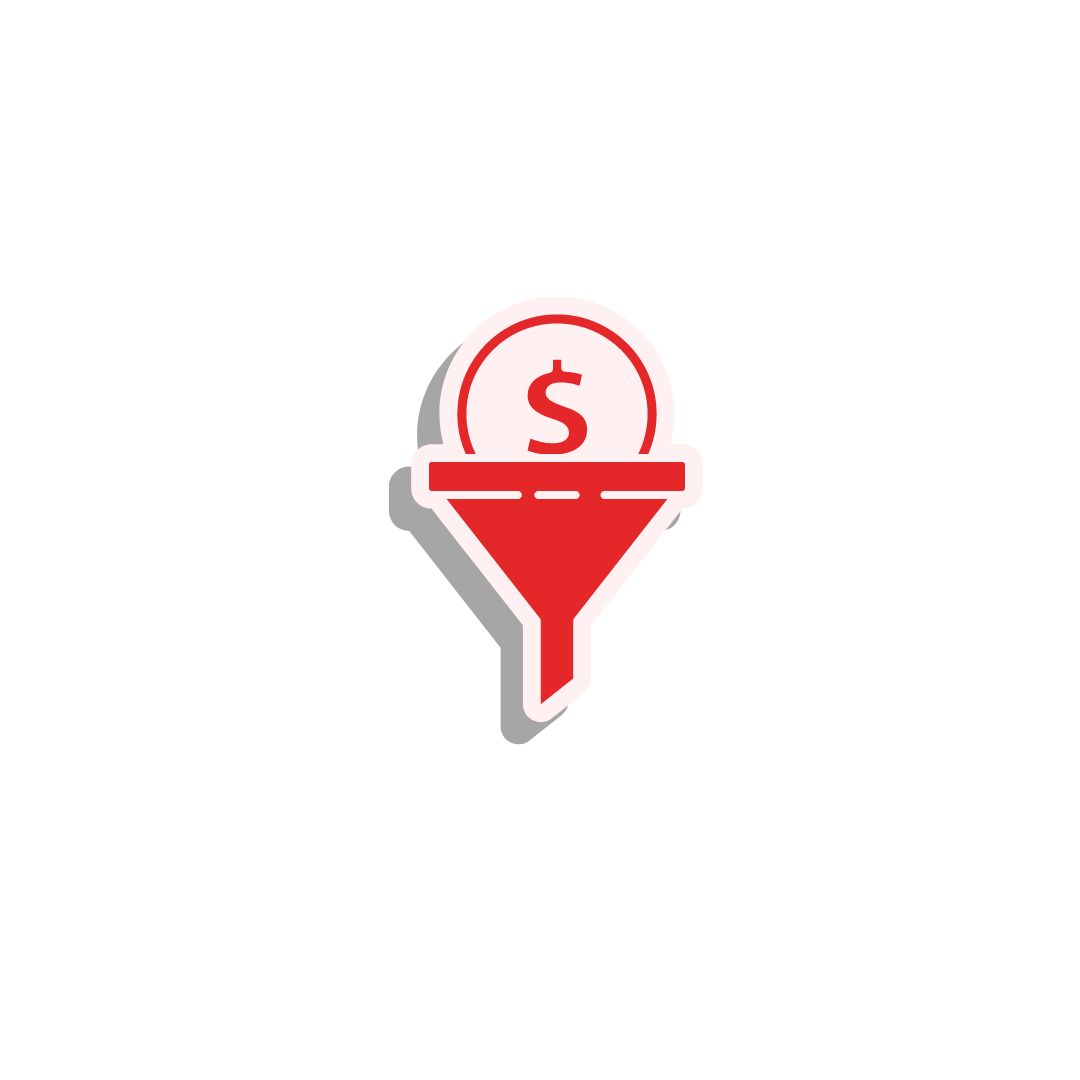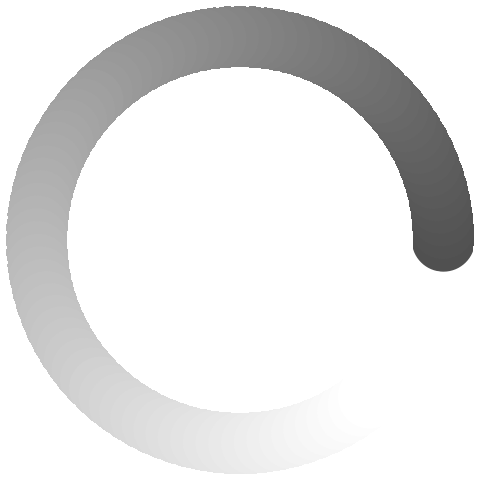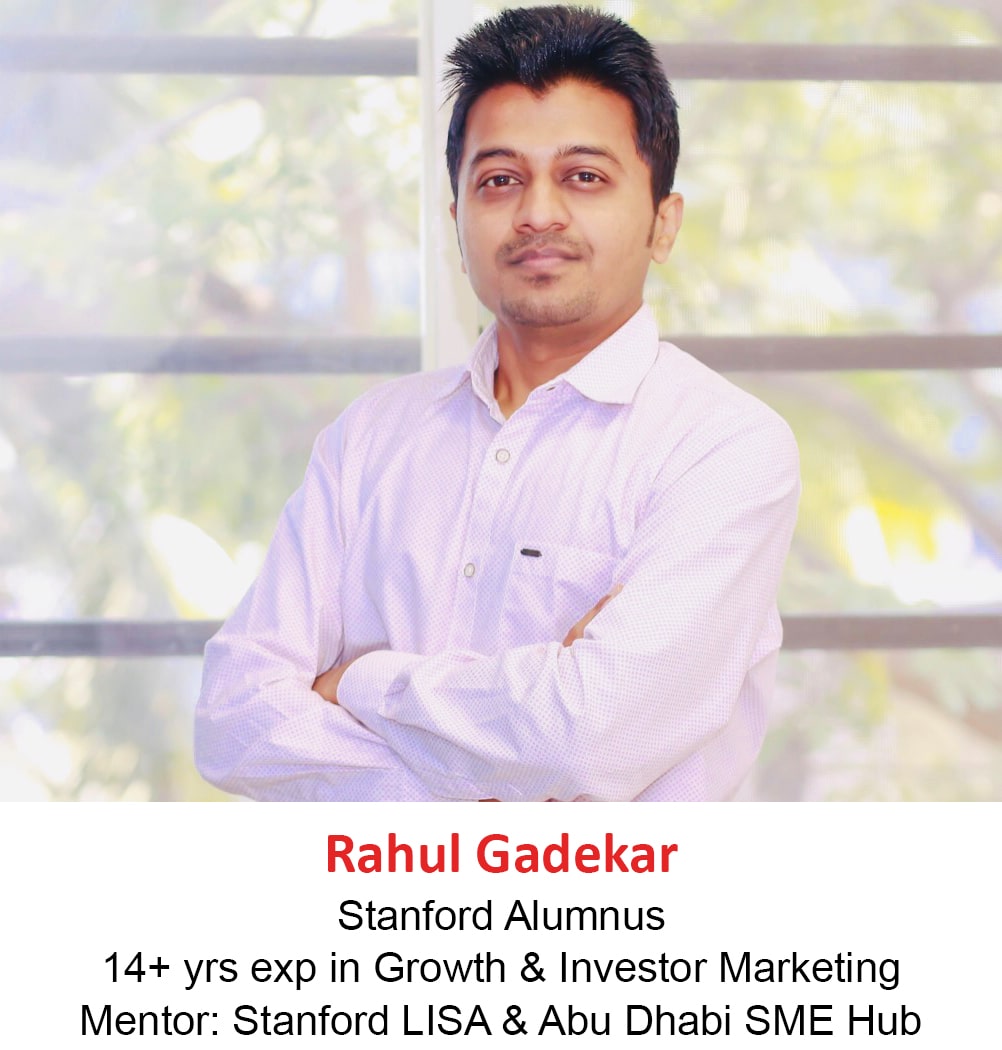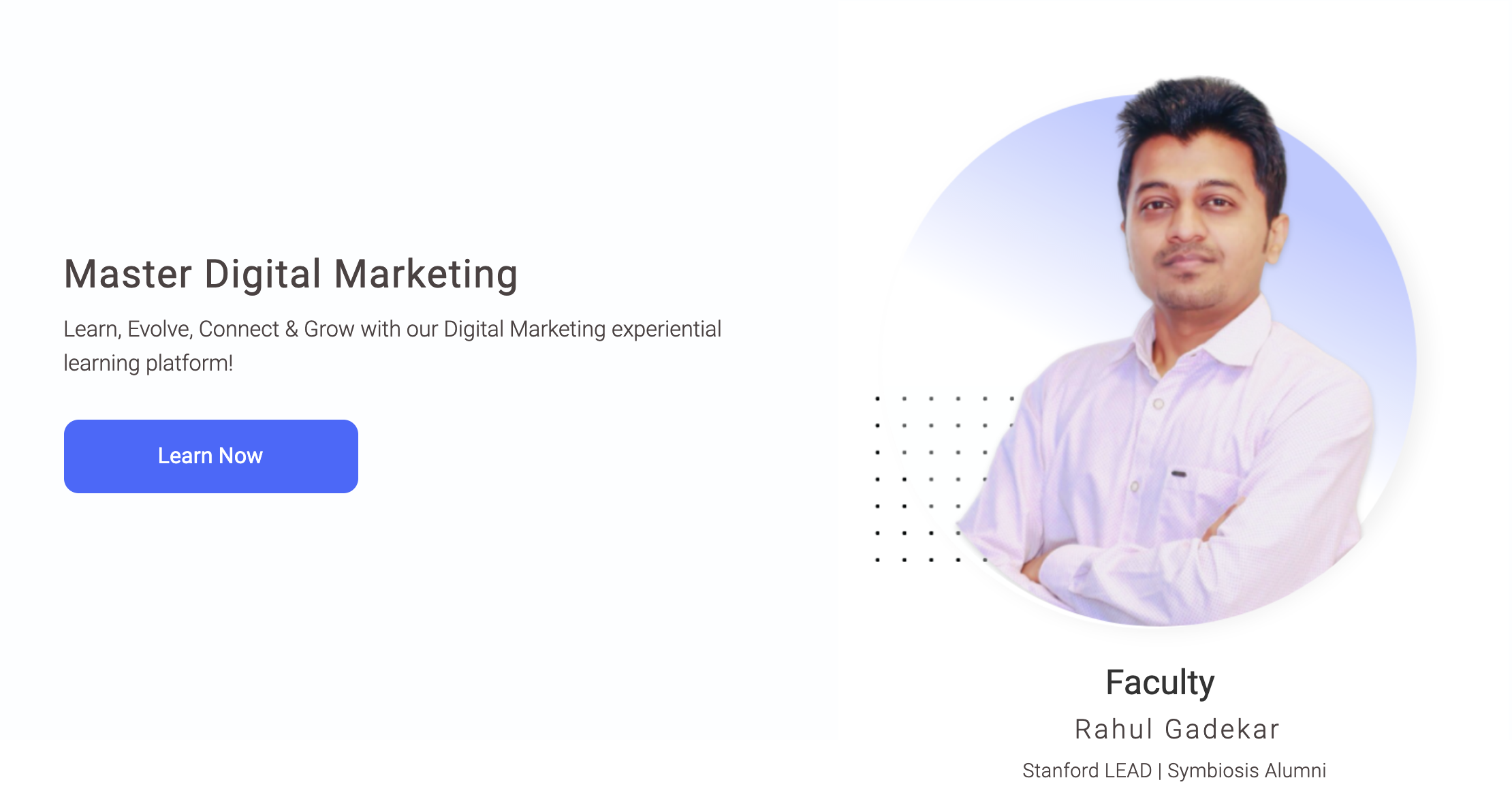Google Keyword Planner is a tool by Google, it’s part of the Google Ads/Adwords account. Google keyword planner helps you to understand different combination of searches happening on Google, helps you to select the right set of keywords for your campaigns, helps you to see search volume, historical metrics data and forecasts for your keywords.
Search campaigns will only perform well if you have selected the right set of keywords for your campaigns.
So let’s understand, How to use Google Ads Keyword Planner!
- Sign In to your Google Ads account
- Go to Keyword Planner Tool by clicking on the tools icon on the right hand side of your Google Ads/Adwords account.
- Once you click on the tools icon, you will see keyword planner on the left hand side of the drop down.
4) Once you click on keyword planner, you will reach the keyword planner tool which would look like this
Here you will see two options
- Find New Keywords and
- Get Search Volume & Forecasts
Find New Keywords
With this option, you can find keywords that can help you reach users interested in your product or service
Get Search Volume & Forecasts
With this option, you can view search volume data, historical metrics of your keywords and view forecasts for how they would perform in future
Let’s understand each of the option in detail!
Find Keywords
This option is useful, if you are looking to understand different keyword options which you would like to target on Google search basis your product or service. Let’s take an example and use this option to understand in detail.
Let’s say, you are looking to target users who are looking for 3 BHK flats in Balewadi (which is in Pune), on Google Search.
So click on Find New Keywords option and enter only one single term which you think is the right keyword for your business. Follow below screenshot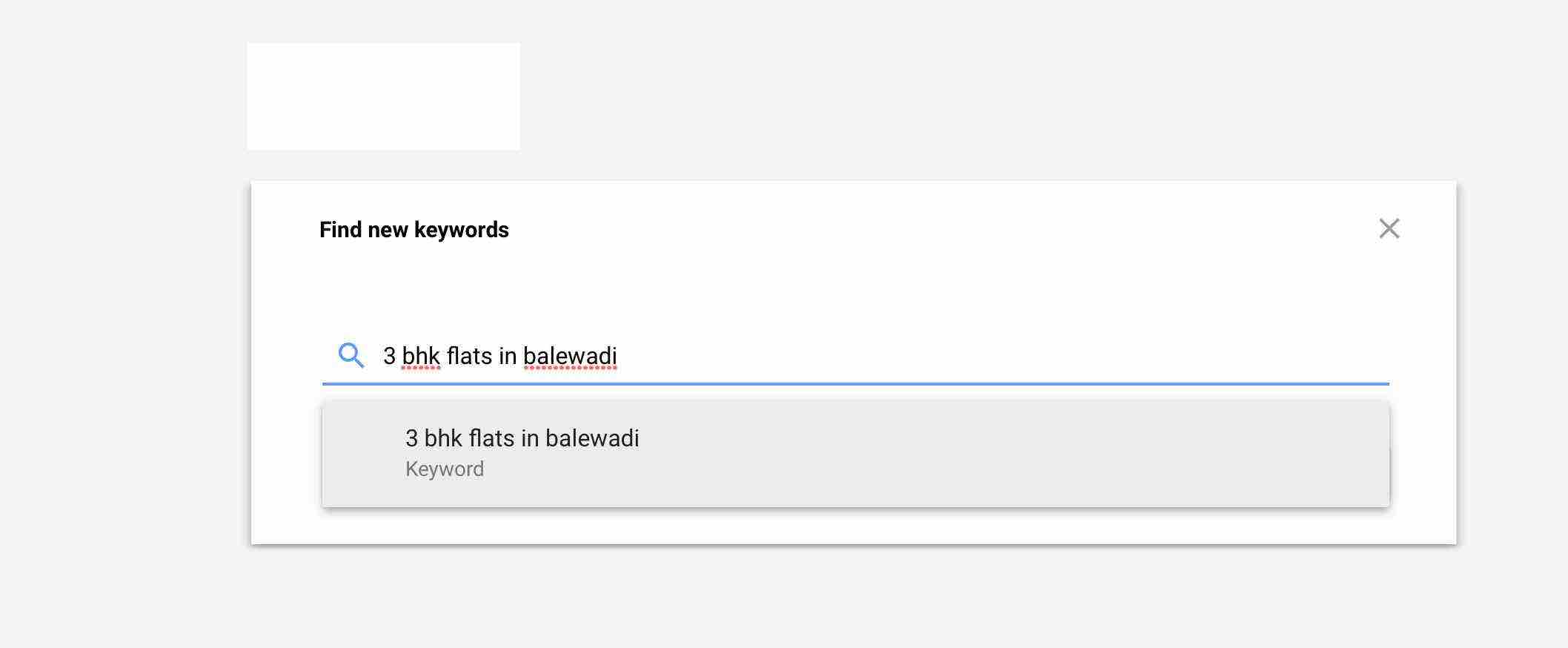
Once you have entered the keyword below, the tool will suggest you multiple set of keywords which people are searching on Google. You now need to select the city which you are targeting for your campaign (this will help you to get the data of the searches happening from that city).
Each keyword will have
- Avg. Monthly Searches
- Competition
- Top of page bid (low range)
- Top of page bid (high range)
(Reference Screenshot of the results)
Avg. Monthly Searches
Avg. Monthly Searches are the average searches happening for a keyword in a month for a particular keyword. It doesn’t matter much in Google Ads because the priority while selecting the keyword is the relevancy first, if the searches are low, that’s fine! Avg. Monthly Searches matter in SEO
Competition
Competition column shows high, medium and low as options. This column means how competitive is for a keyword to rank in a specific location and search network targeting which you have selected. It is defined by the no of advertisers bidding on each of these keywords on Google Search. If you see a dash (-), that means Google don’t have enough data to show.
If the competition is high but the keyword is relevant to your product or service, then you will select the keyword, the bid might go high, but that’s okay as you are targeting the right searches on Google. Same is applicable for Medium and Low competition keywords, if the keyword is relevant, you will go ahead and select the keyword.
Eg: In the below keywords
- 3 bhk flats in balewadi has high competition but the keyword is relevant, so we will consider this keyword for our campaign
- 3 bhk in balewadi has medium competition but the keyword is relevant, so we will consider this keyword for our campaign
Top of Page Bid (Low Range)
Top of Page Bid (Low Range) Column shows the lowest bid advertisers have historically paid for a particular keyword basis your location & search network settings. This is basis historic data of Google showing the lowest bid paid for a keyword which gives you an idea about the lowest bid you can bid for a particular keyword. It is important to note that each keyword will have a separate bid.
Top of Page Bid (High Range)
Top of Page Bid (High Range) Column shows the highest bid advertisers have historically paid for a particular keyword basis your location & search network settings. This is basis historic data of Google showing the highest bid paid for a keyword which gives you an idea about the highest bid you can bid for a particular keyword. Every keyword in the campaign will have a separate bid.
(Note: Higher bids does not guarantee top position)
Take away from Find Keywords option:
We will select the relevant keyword, irrespective of the searches, irrespective of the competition and irrespective of the top of page bid (low & high)
Get Search Volume & Forecasts:
Get Search Volume & Forecasts is an option to be used when you have a list of keywords and you want to understand how many clicks you will receive, what will be the CPC of each keyword, what will be the CTR of your campaign and more.
You need to paste the keywords/lists in the Search Volume & Forecasts option. Let’s take an example of 3 BHK flats in Balewadi and try to understand this. Paste the keywords which you have in the box as below (you can also upload file directly from the option upload a file)
Once you click Get Started option on the bottom right, you will see data as below
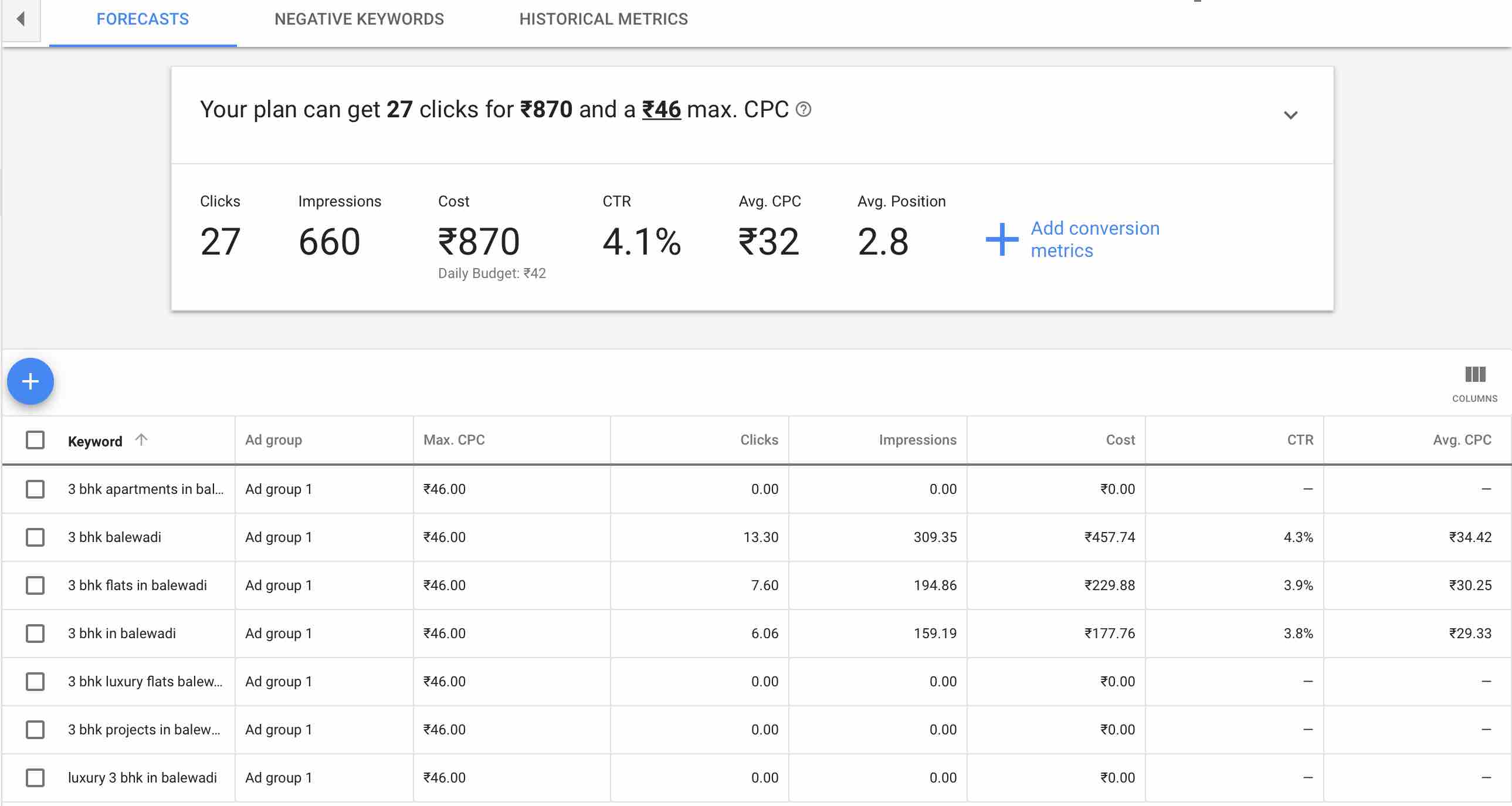
Here Google gives you a forecast with respect to each keyword including clicks, impressions, CTR, total cost and the cpc. It’s important to note that this in a forecasts, the actual no’s can vary.
Also, once you click on Historic Metrics, you can also see month on month trends for the keywords you have entered. This is a good way to look at when a product is seasonal eg: Travel Business
So now we have understood both the options, let’s start adding the keywords to our campaign. As I am looking for keyword ideas, I will go with the first option which is Find Keywords and enter one single keyword which is my business keyword, so in this case my business keyword is “3 BHK flats in Balewadi”
Once I enter my keyword which is 3 BHK flats in Balewadi, I get the following result. Now from the suggestions of keyword planner, first change the match type to Exact or Phrase, do not use broad match for your campaigns. To know more about Keyword Match Types Click Here!
Once, the match types is changed, I need to select the keywords which are relevant to me by checking the box which is on the left hand side.
Once I am done selecting the keywords which I want to add to my campaign, click on Add to plan. Post that click on the point of the graph from where the graph is going upwards, this marks the bid of click which you would like to pay to Google for one click (as I clicked on the point of the graph, my selected bid is Rs. 62/-), the bid is applied to all the keywords in the plan.
You can also change, the bid for rest of the keywords manually by increasing or decreasing by going to the keywords option and clicking on edit
Once you are done with selecting the keywords, go ahead and click on create a campaign from the right hand side of the plan overview
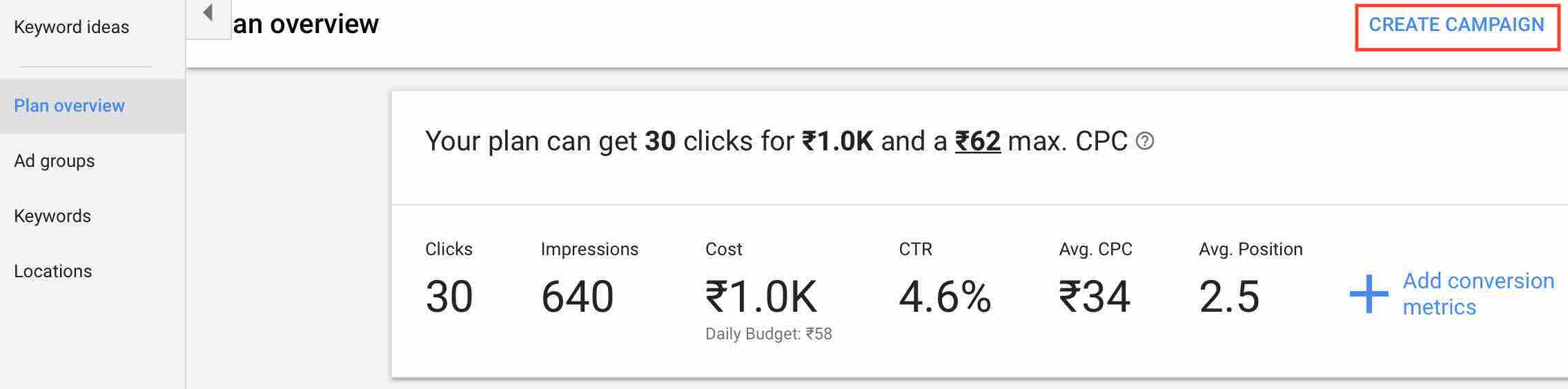
Once you click on create campaign, define your per day budget and say save.
Your campaign is ready, you now need to setup your ad copy, define search ad settings and ad extensions to take your campaign live!