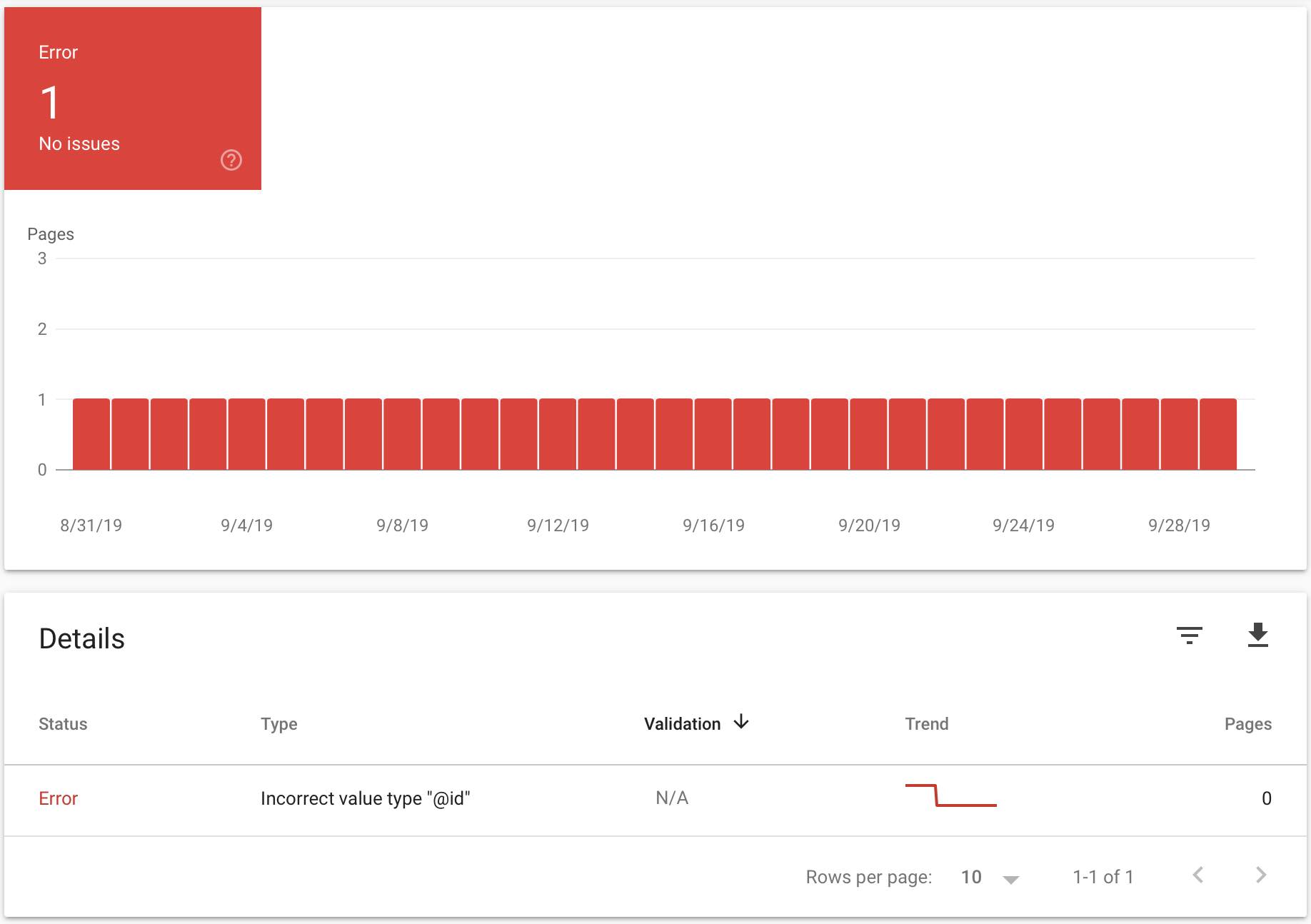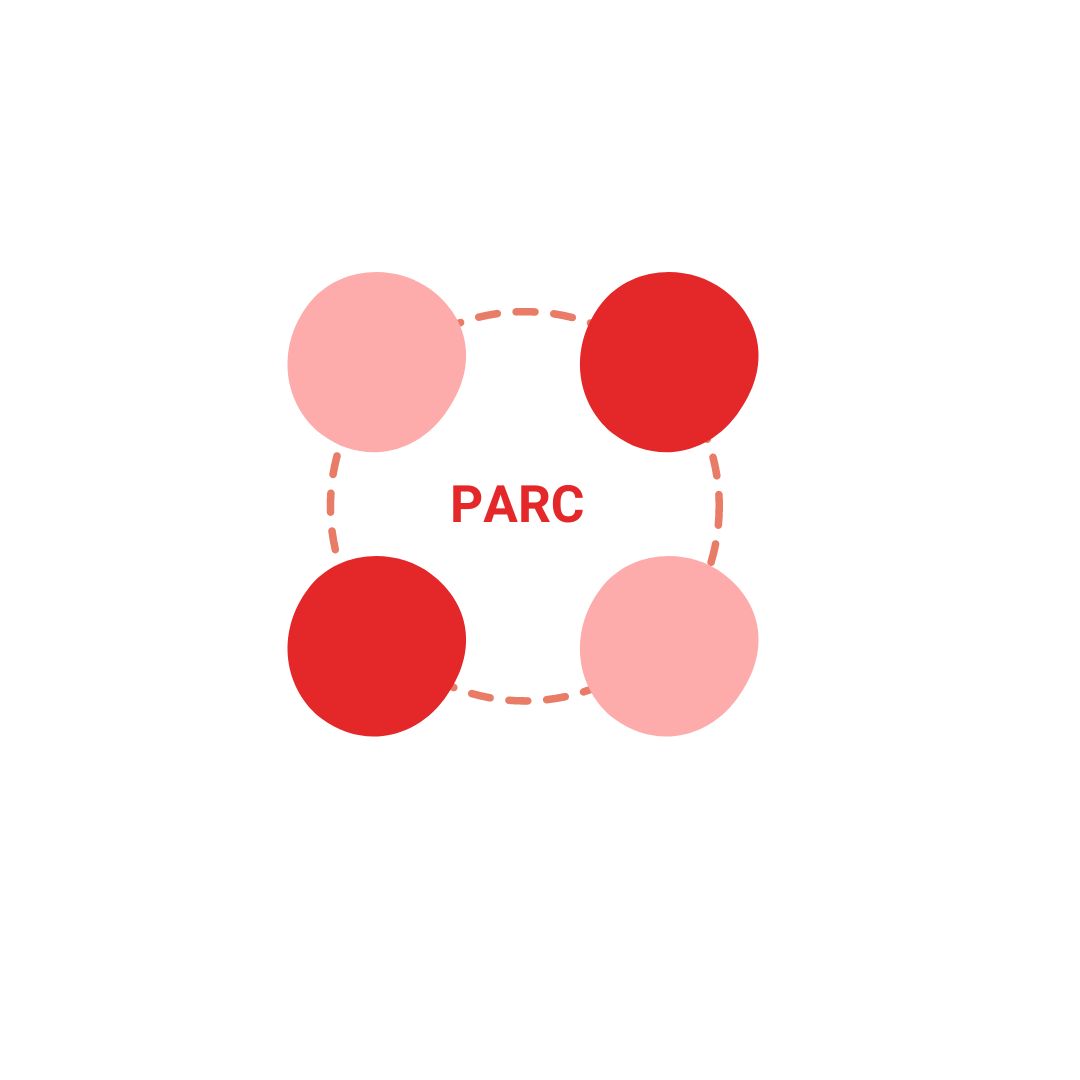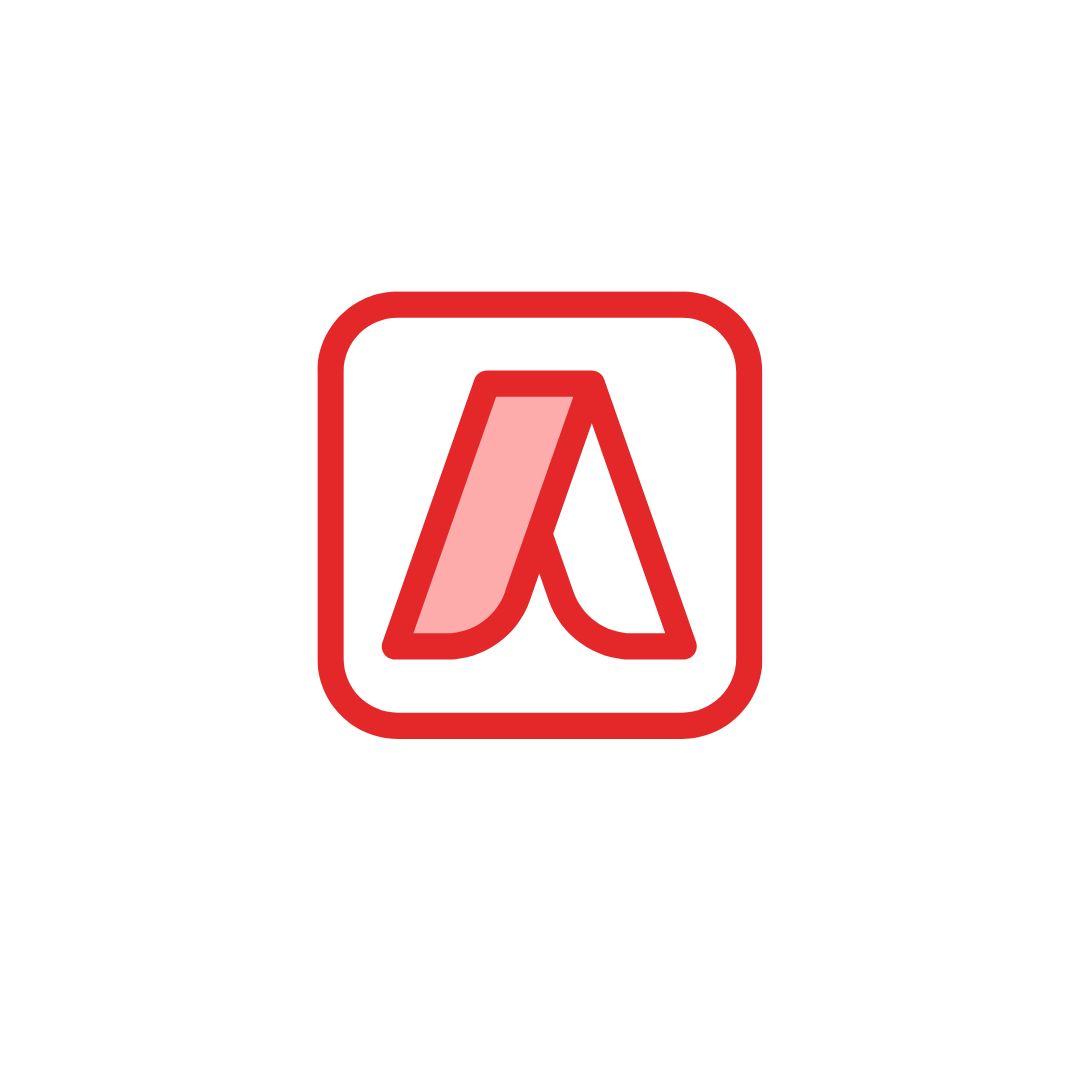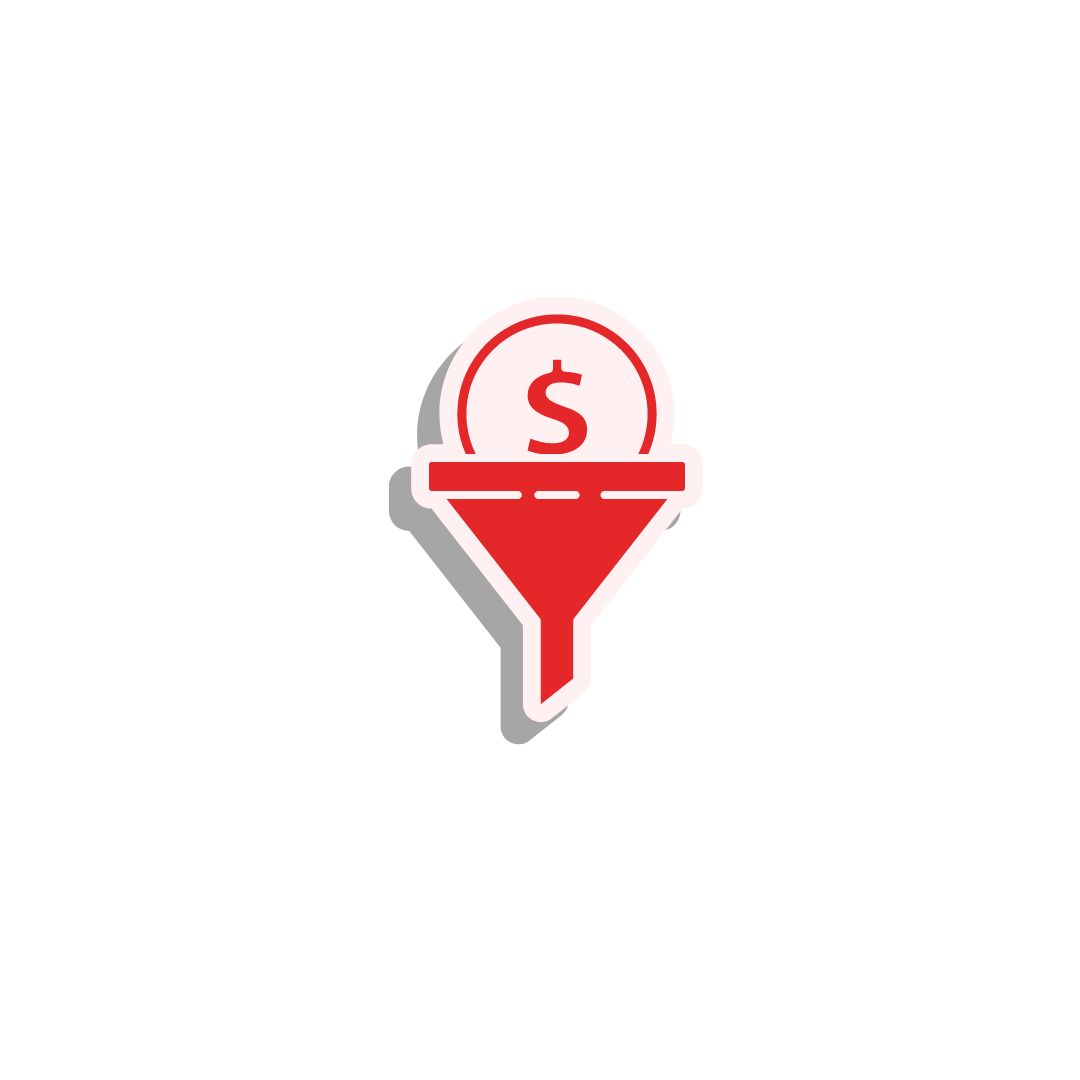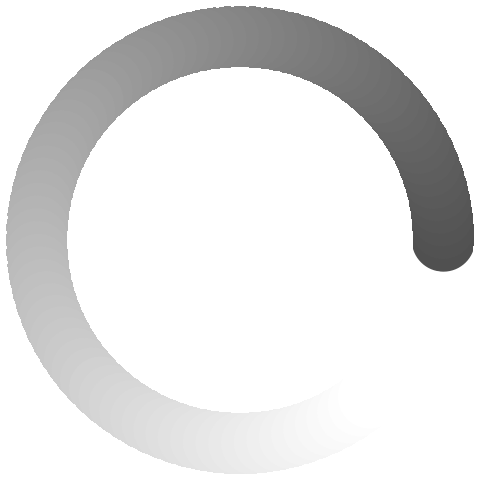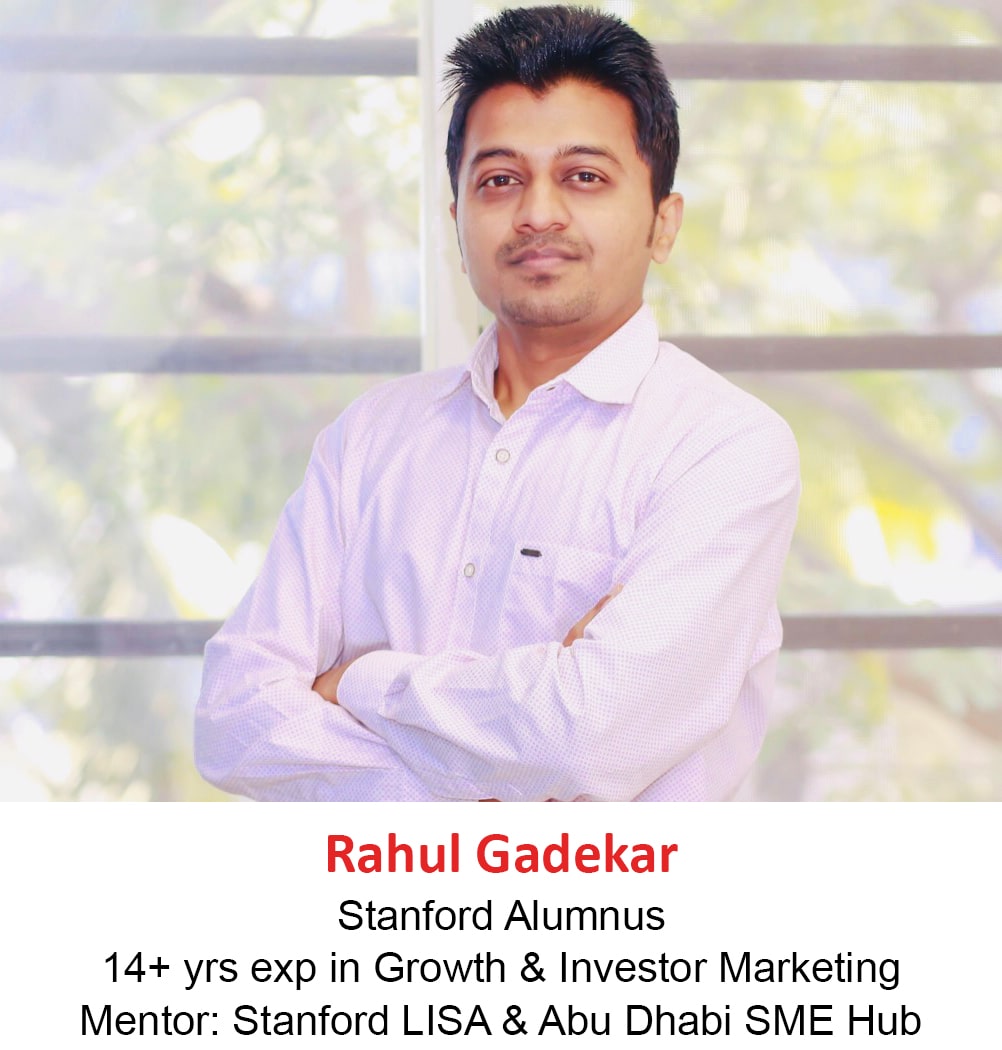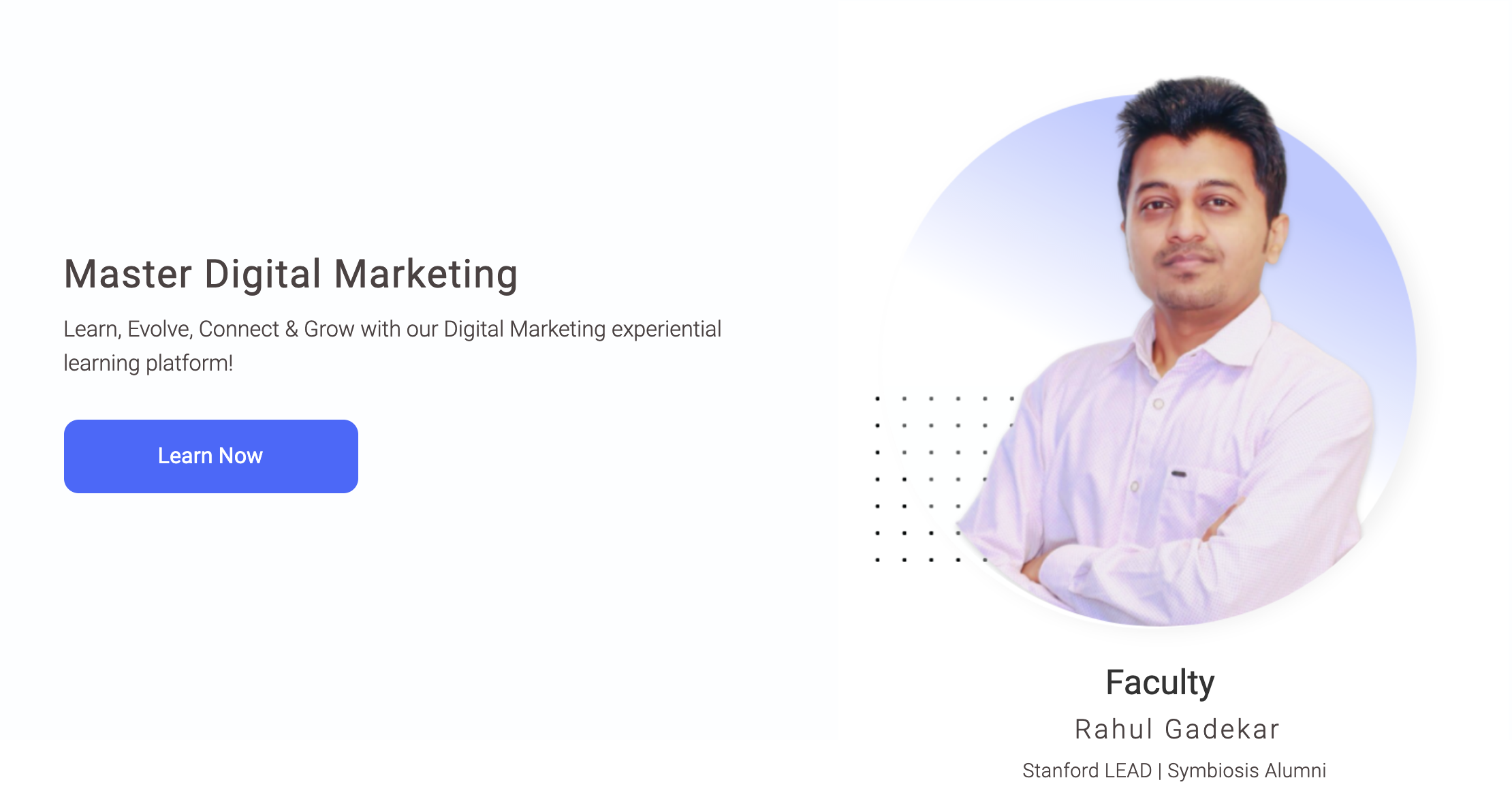One of the important tools in SEO is Google Search Console. Google search console was previously known as Google webmasters tool.
Google Search console is a tool which all businesses and marketers should use to improve their website performance in organic search.
In this guide, I will take you through how to setup search console for your website, different features of search console, understanding technical aspects of your website & fixing them from SEO perspective.
So What is Google Search Console?
Google search console is a free tool by Google, which helps you to monitor and measure how well your site is performing in organic search results.
It gives complete data of organic ranking of keywords, page rankings, crawl errors, top linking sites, structured snippets and AMP validation for your website. The data provided in search console is only about Google organic, it does not contain bing or yahoo organic search data.
In order to access the search console data, you need to first setup search console for your website.
How to Setup Google Search Console for your website?
Step 1
Go to Google Search Console – Click here
Step 2
Click on start now as below
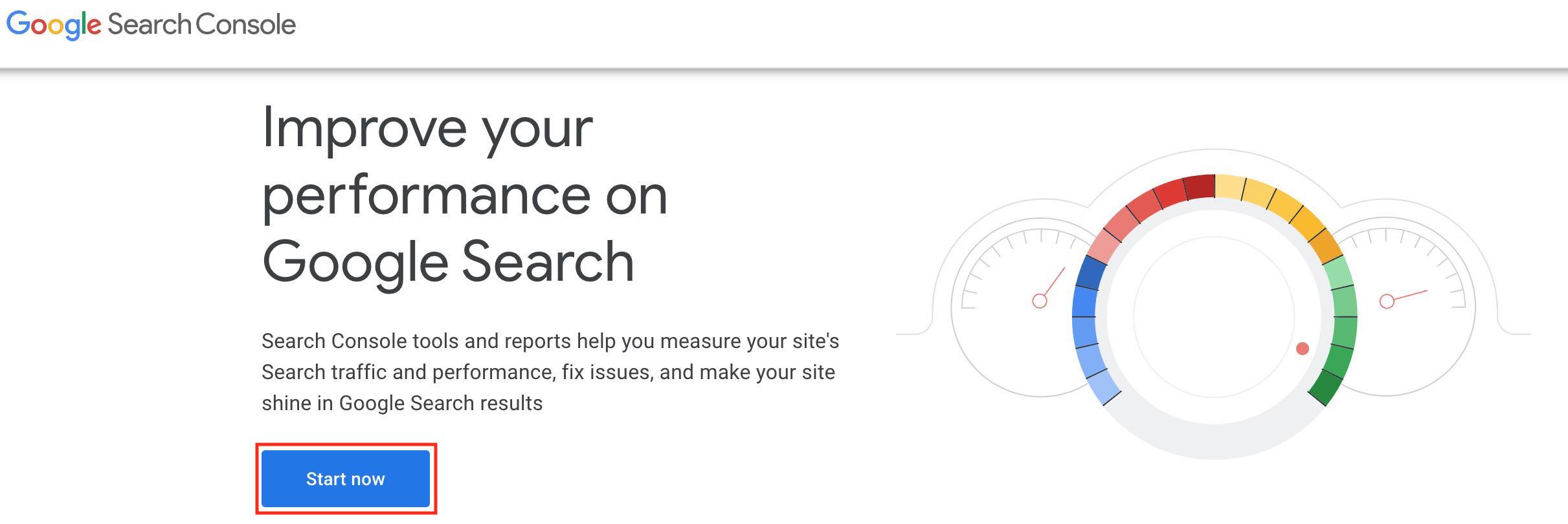
Once you click on start now, login with your gmail address through which you would like to create the search console account.
Step 3
Now click on add property from the left side bottom
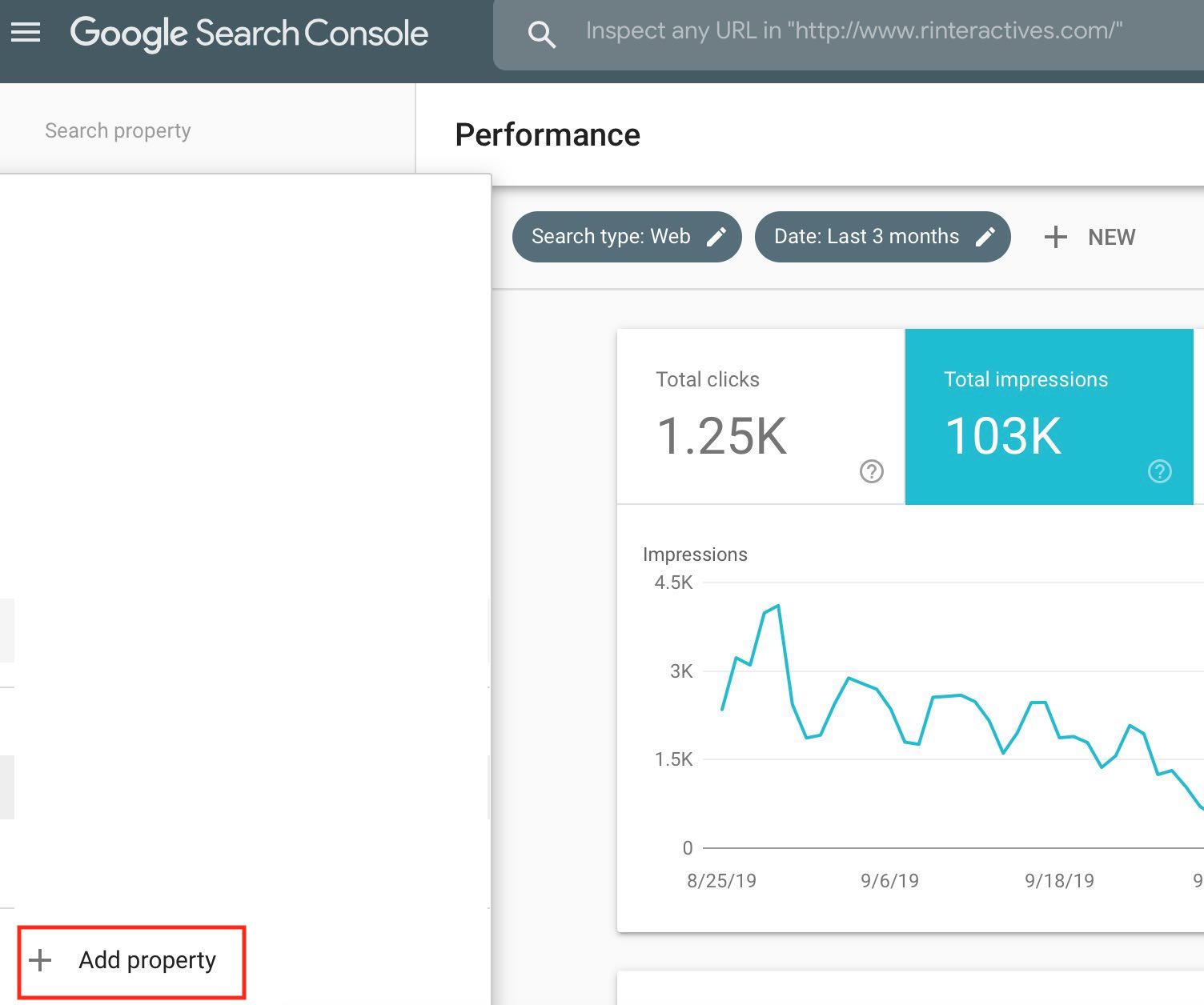
Step 4
Now enter your domain of your website in the below section and say continue.
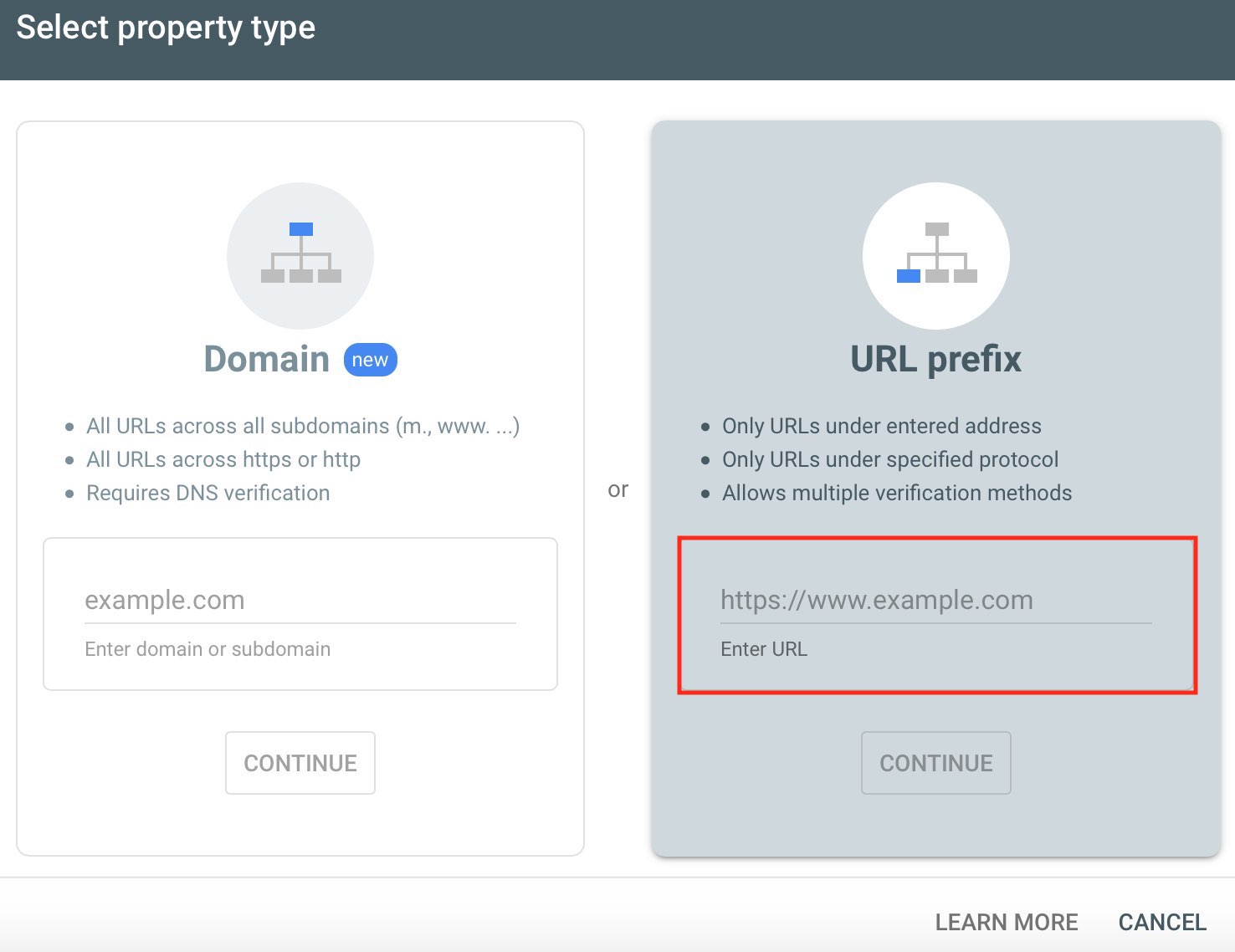
Step 5
There are 5 ways to verify the ownership
Upload HTML File
You need to download the file (as below) and then upload the HTML file to your website.
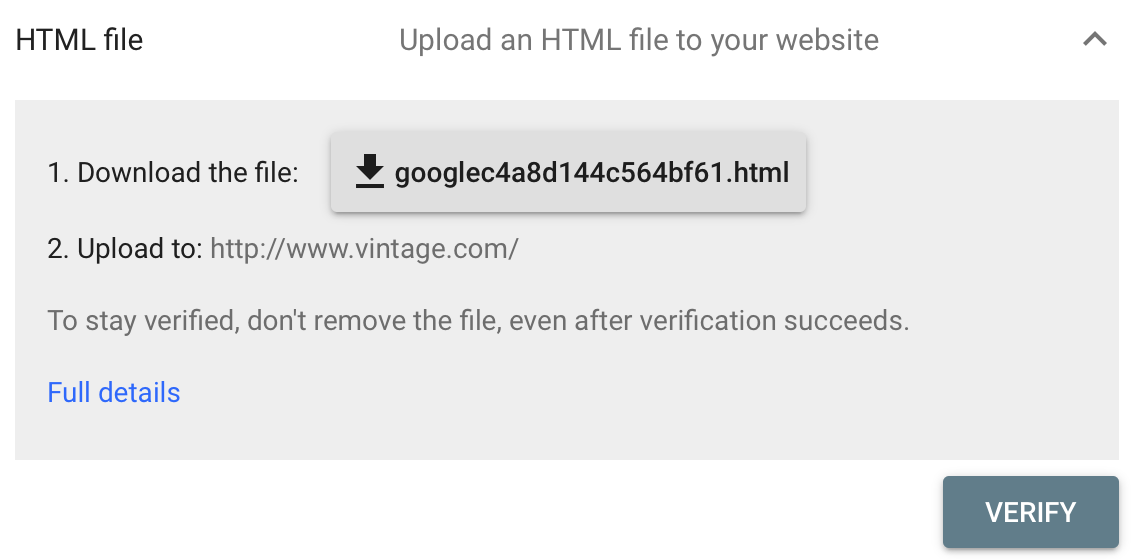
HTML Tag (Meta Tag)
In this, you need to copy the meta tag and add in the body section of your website.
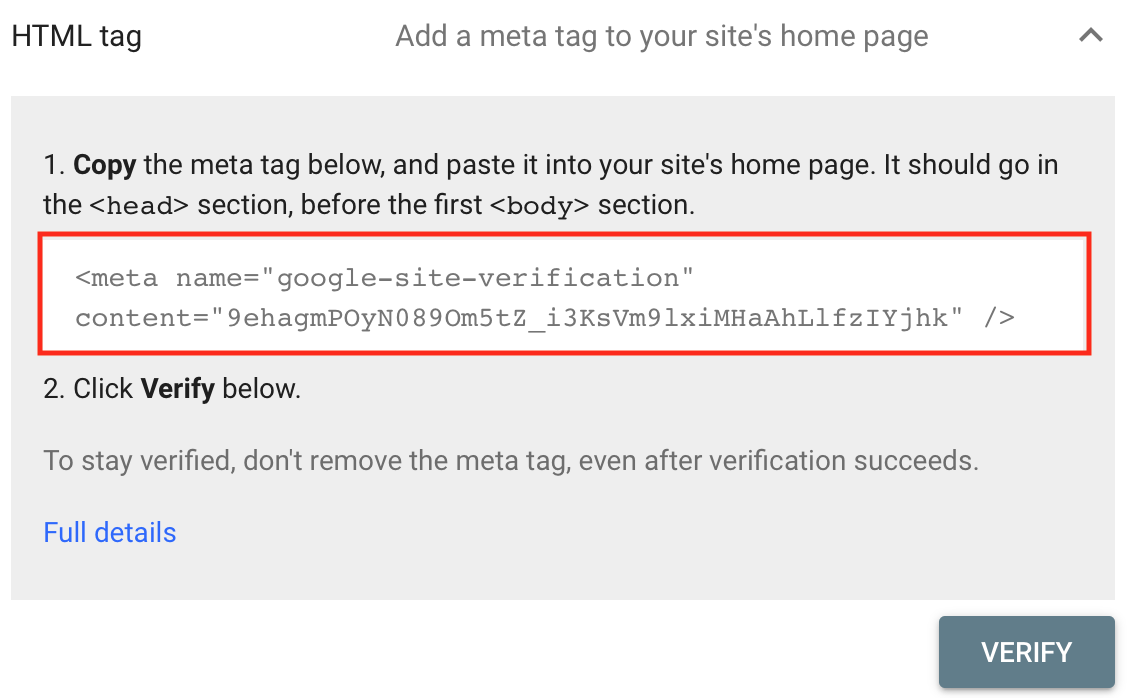
Google Analytics
You can verify ownership with the help of Google analytics account, provided you have setup Google analytics property and you have admin access to it.
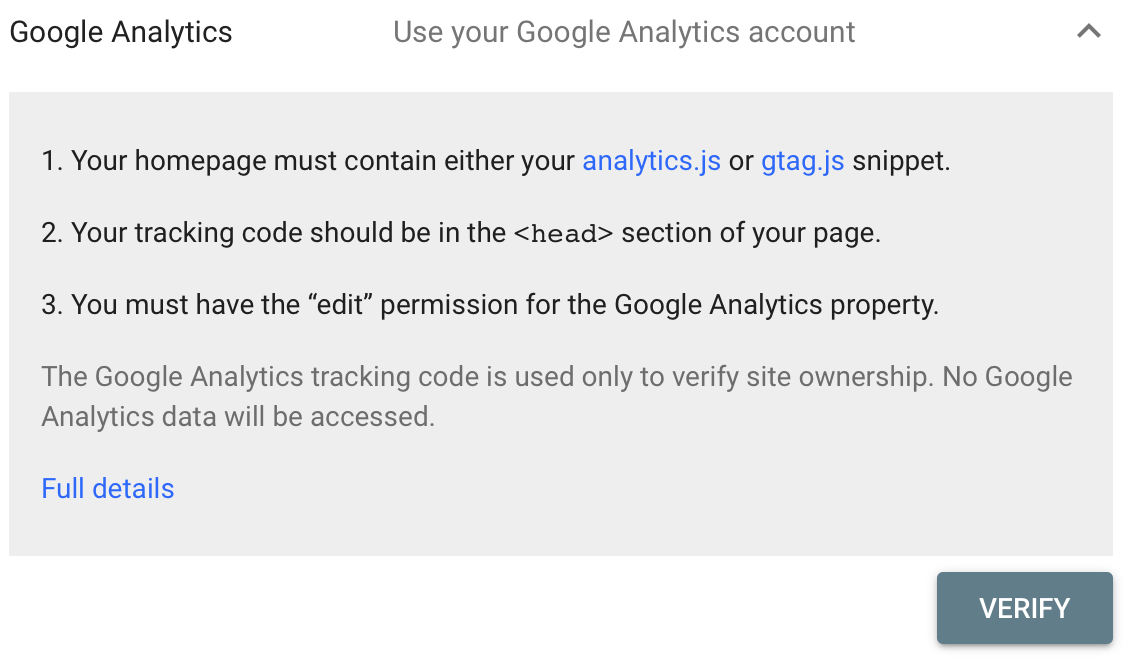
Google Tag Manager
You can verify through Google tag manager provided you are using Google tag manager for your website. The tag manager ID is used to verify the site ownership.
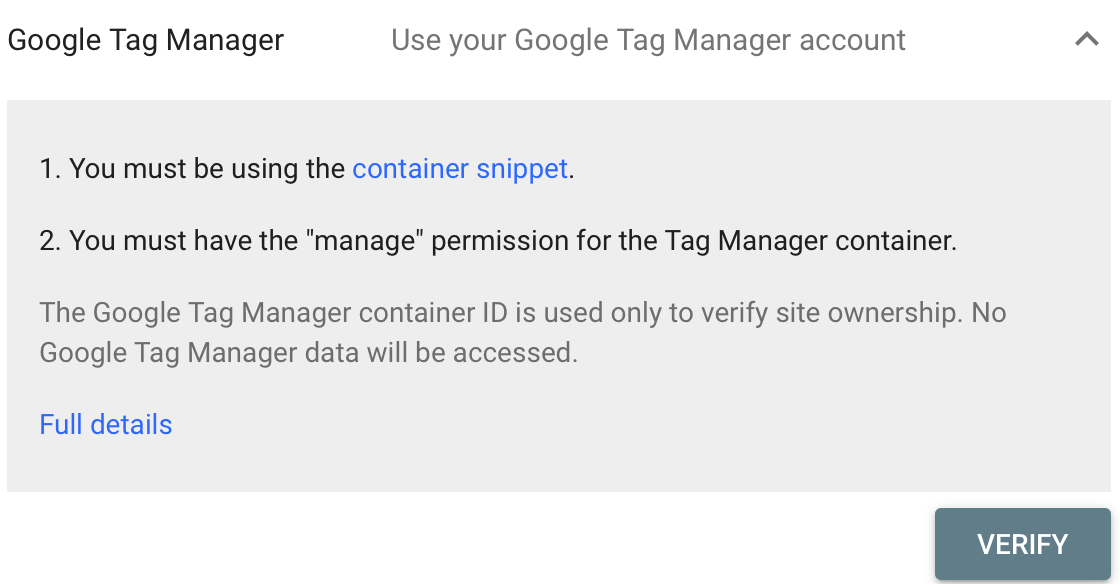
Domain Name Provider
Last way is using domain name provider either through godaddy or any other domain name provider.
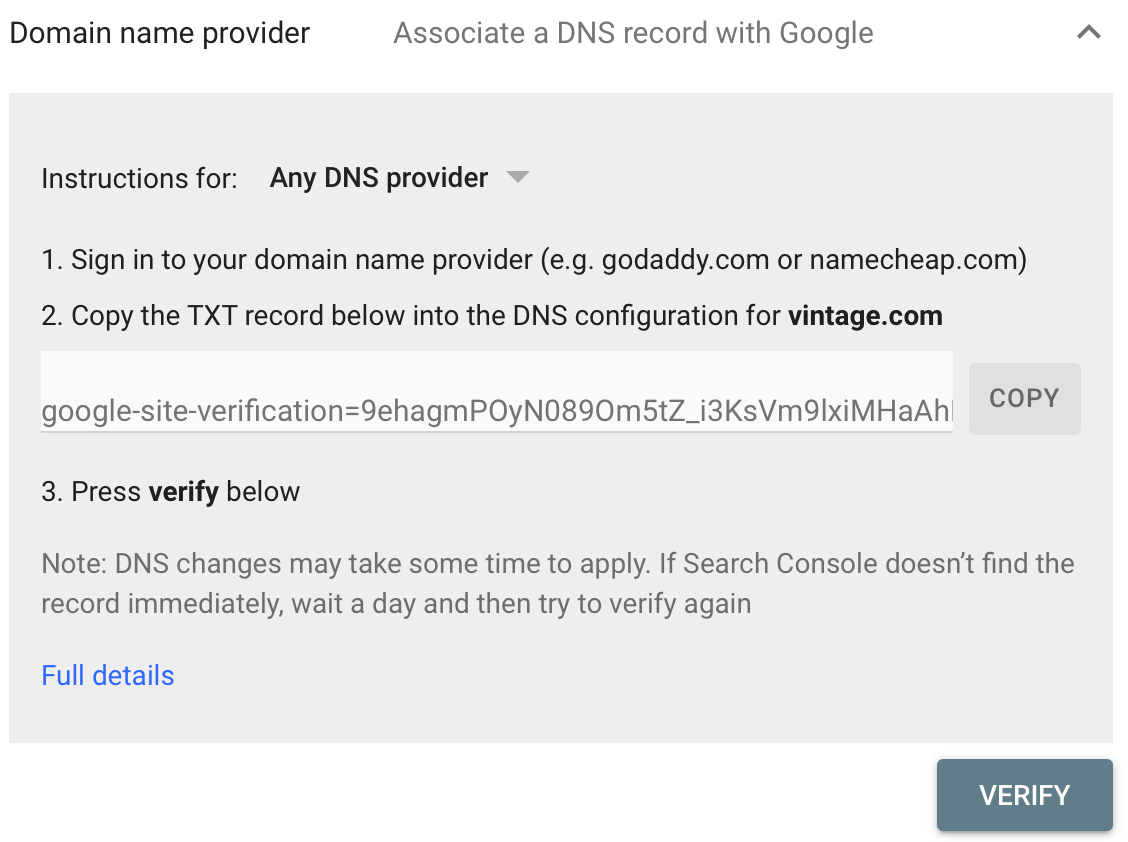
From all the above the easiest way is to go with HTML tag (meta tag)
How to set up Google Search Console with WordPress?
Go to you wordpress backend and click on settings and add your website as below.
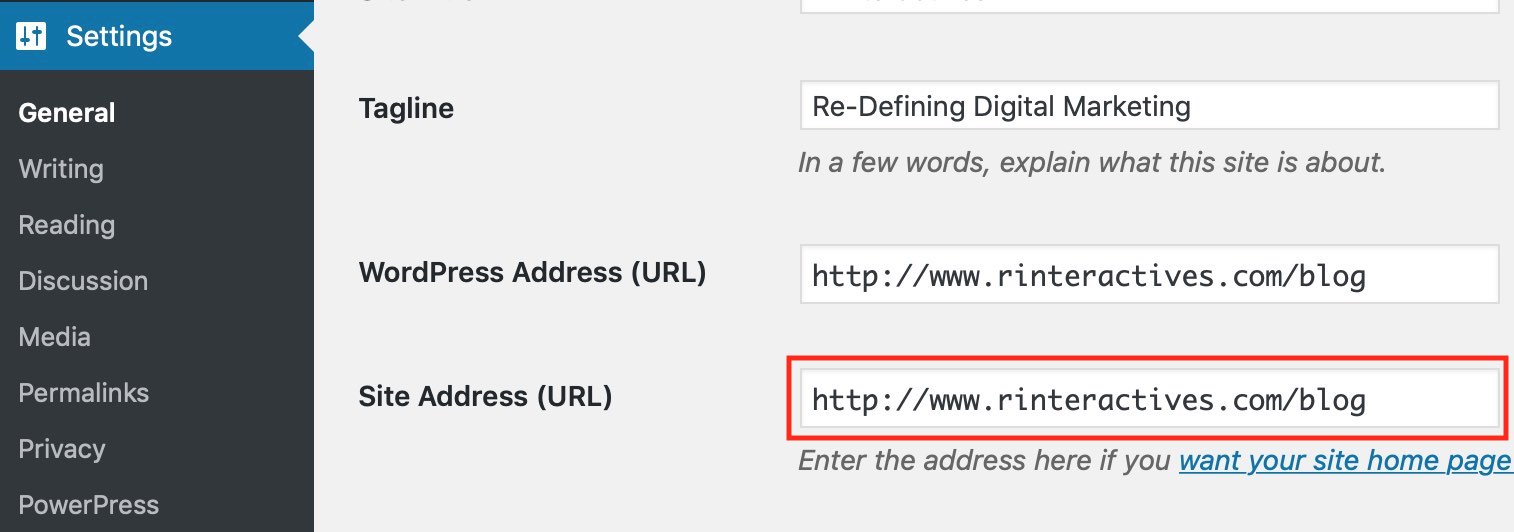
Now copy the code from the HTML Tag (meta tag).
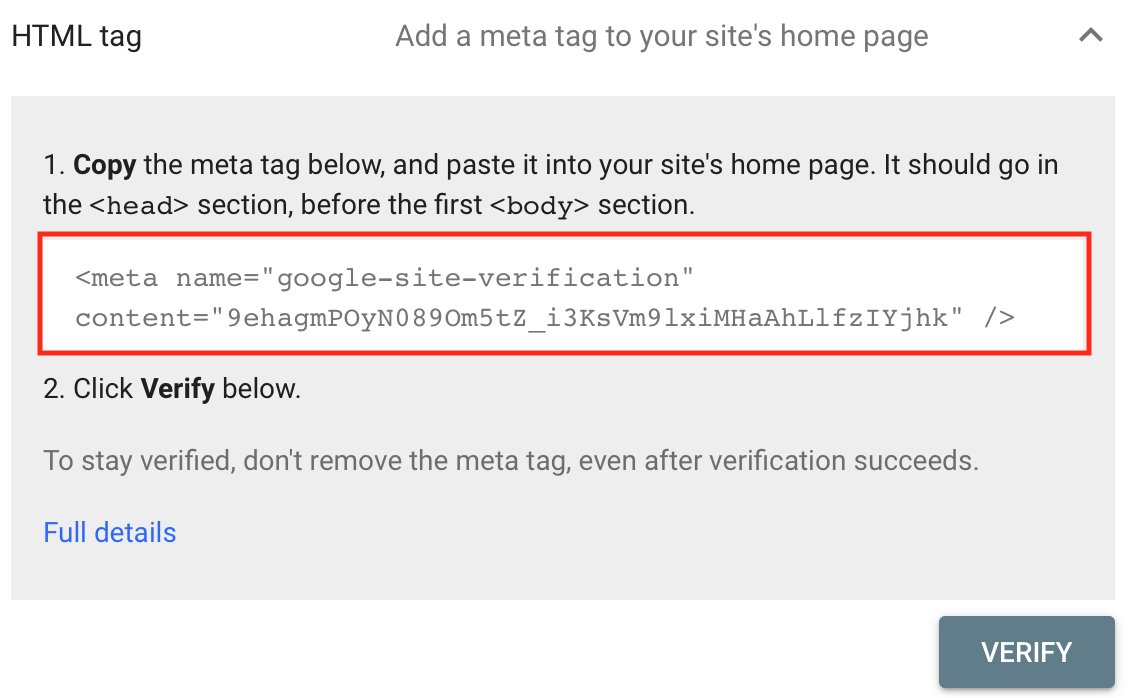
Once you have copied the code, go to editor under appearance on wordpress and then click on theme header and then paste the code (meta tag) before the closing head as below
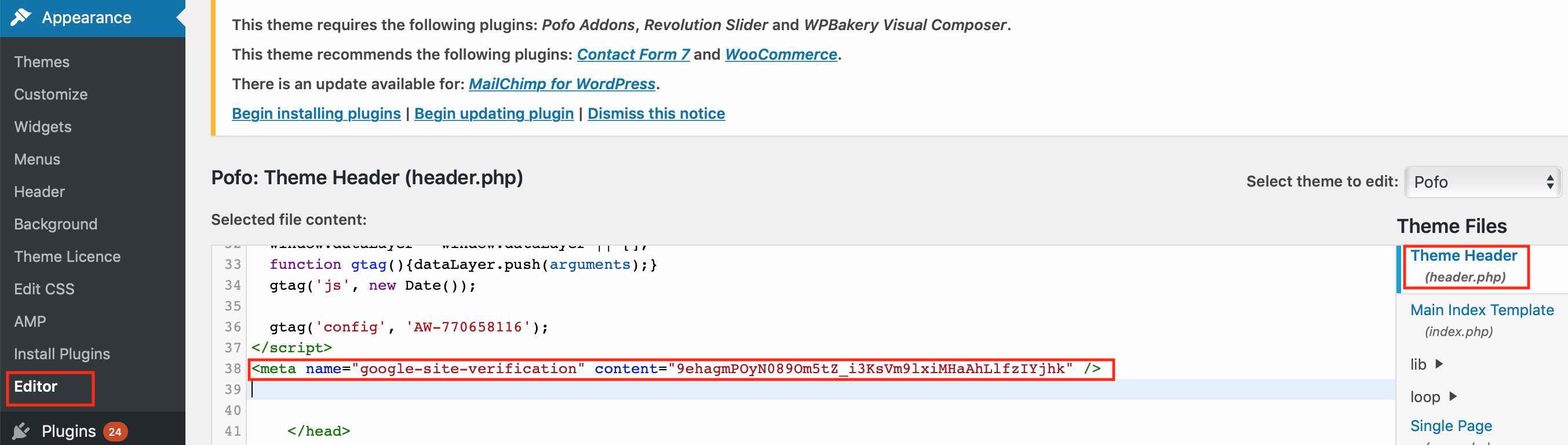
Now say update and you search console property is verified. Now you can start seeing your website data under your search console account.
Let’s understand each report/feature under search console!
1. Performance Report
The first option after overview (which is a summary of search console), is performance report. Under performance view, once you select the data range, you will be able to see the total impressions, total clicks, average CTR and average position of your organic results.
You can also compare data for the past month or custom period and check if the four metrics are dropping or increasing. If the metrics are dropping that means your average position is dropping.
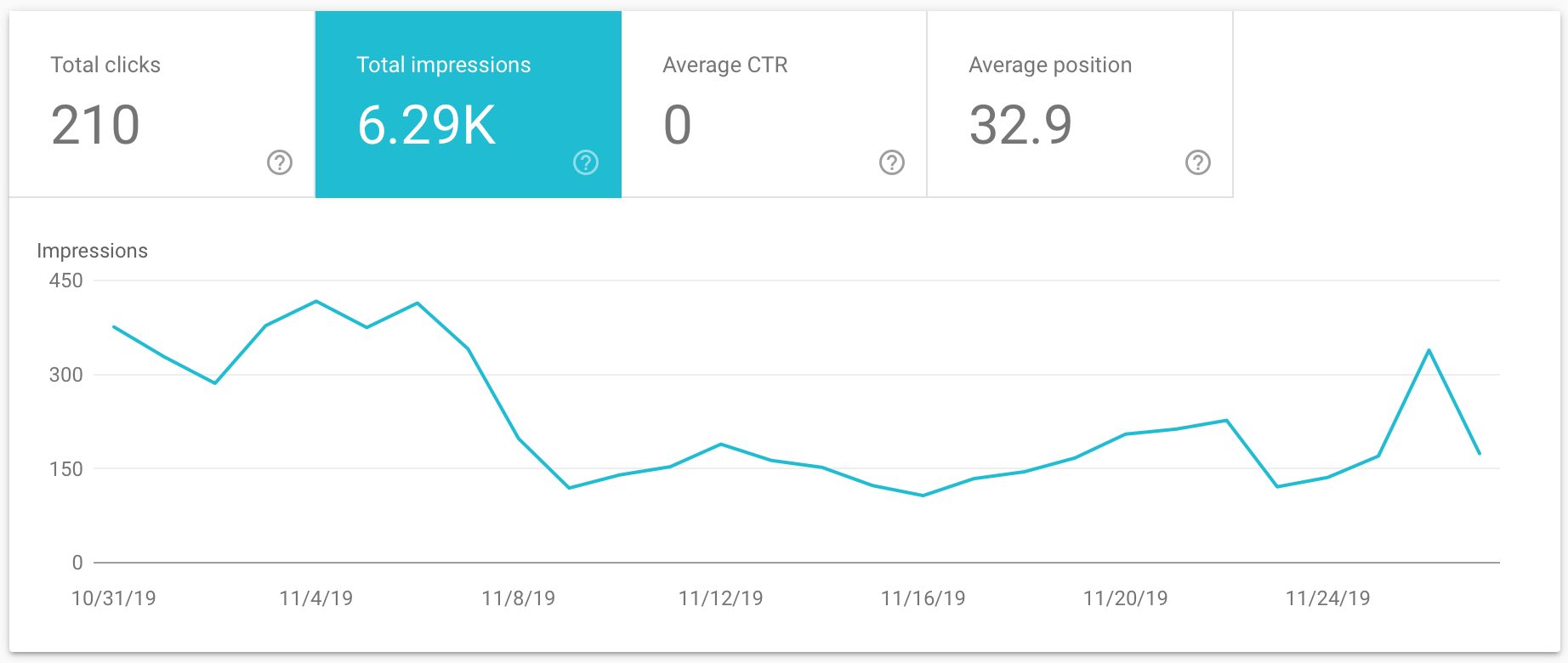
The next thing under performance report is queries report. With the help of this report you can view different queries for which your website appear on organic search, how many clicks you received, how many impressions it generated and what was the position of that keyword.
This report gives you a clear indication which keyword is performing and which keywords needs more efforts to push ranking.
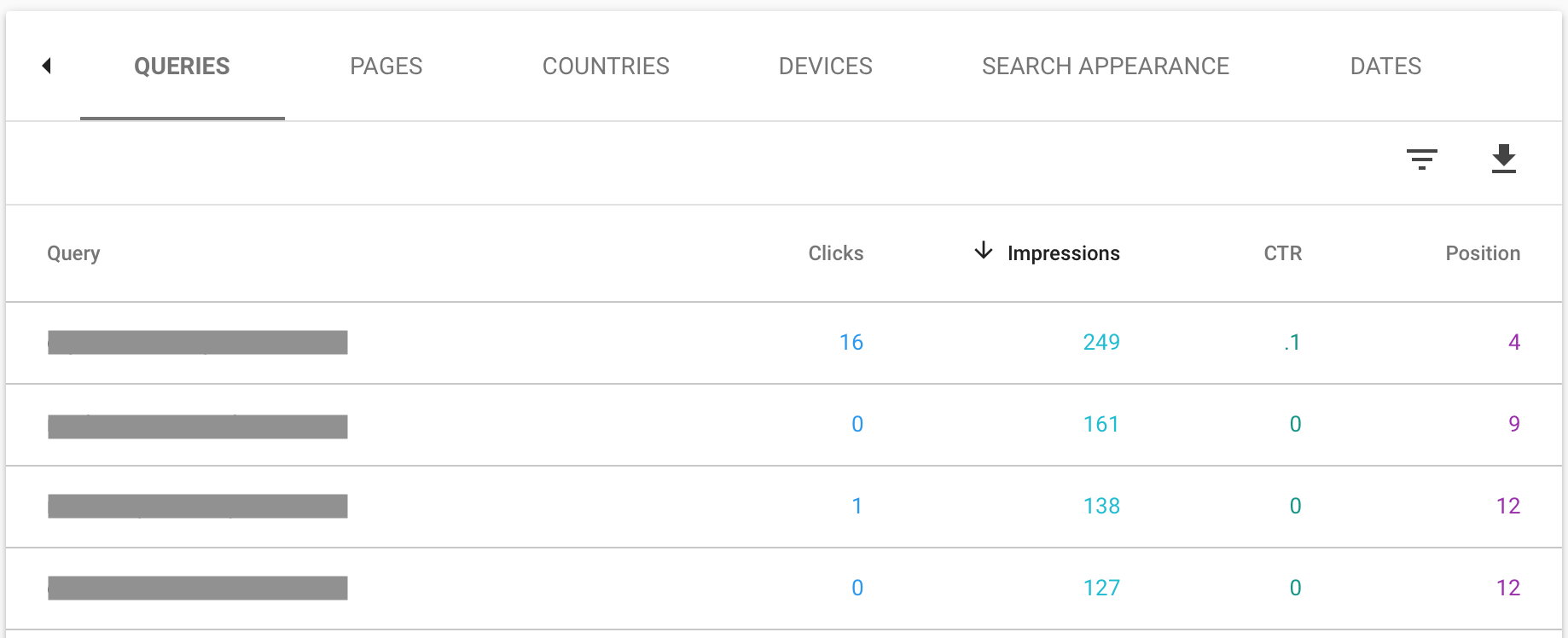
Next to the queries option, you can see pages. With pages you can see the ranking of each page on your website, clicks received for that page, impressions generated and the CTR. When you look at the pages report you know which pages of your website are performing and which are not, basis that you can take to improve your SEO efforts.
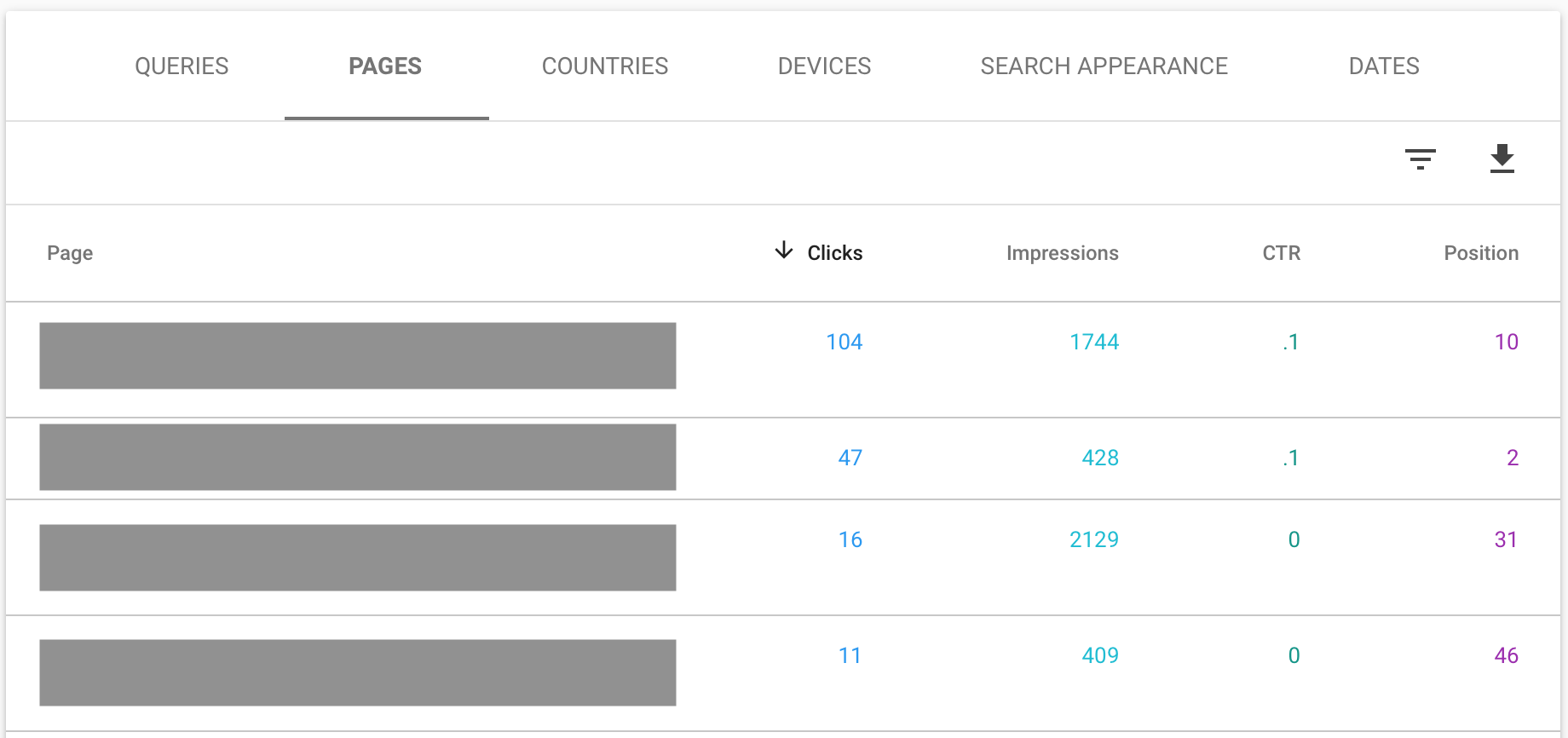
Next to pages option, you will observe countries option. Through this view, you will be able to observe which countries have generated clicks, impressions and the average position there.
This also gives you an idea, as to which new geographies you should focus on in terms of marketing your business.
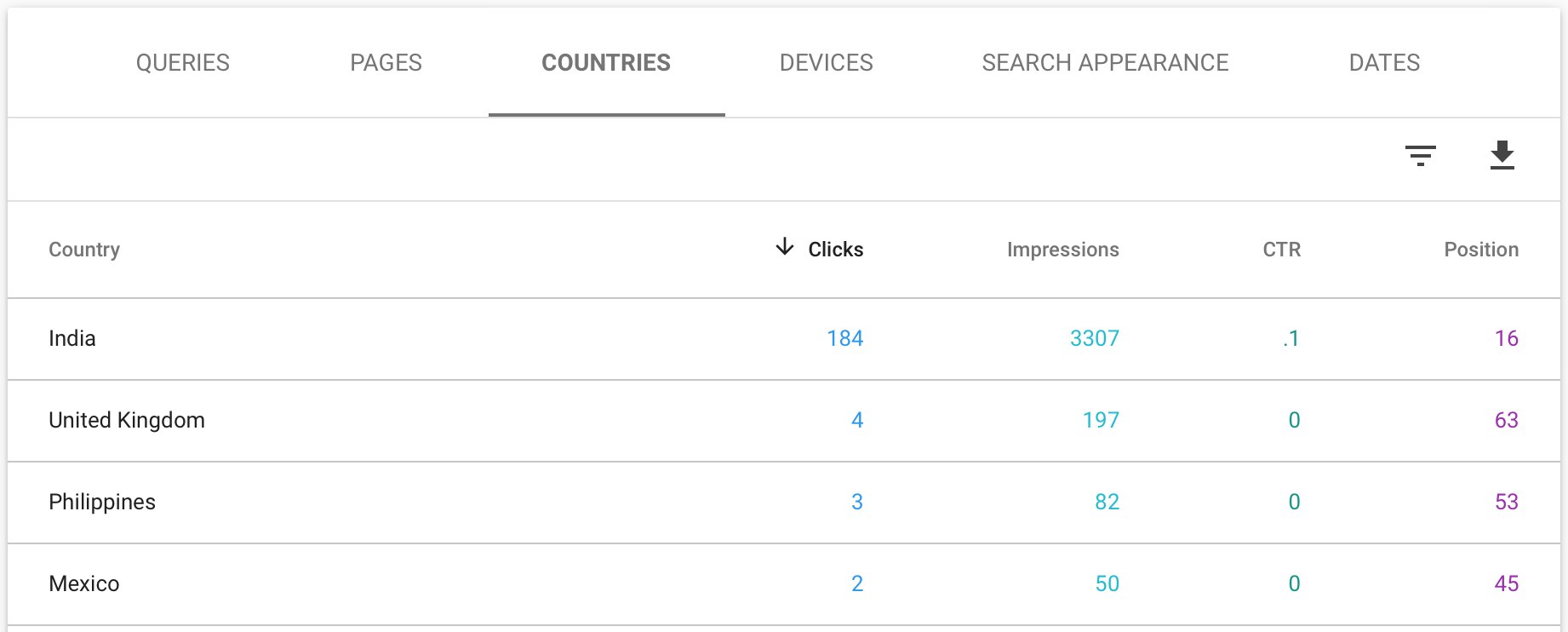
Next to countries, you can see devices option. Through devices option you would be able to understand which devices are driving maximum clicks and how is your website ranking on each device.
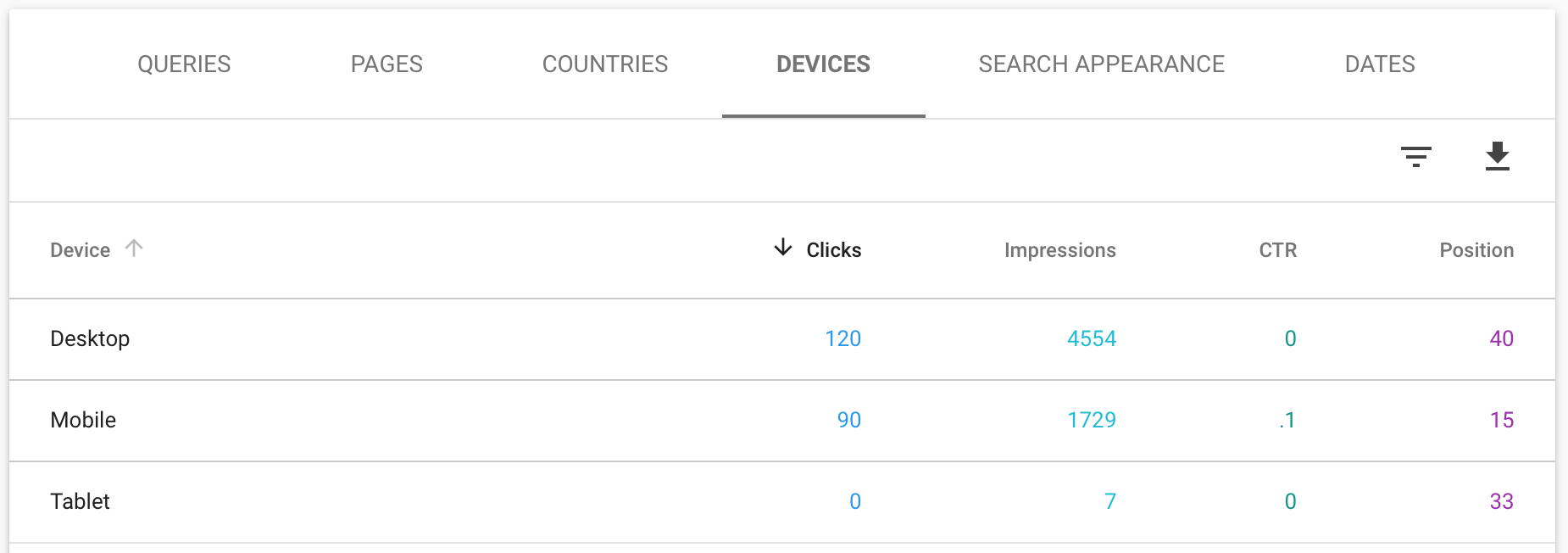
Next to devices, you can view search appearance report. With the help of search appearance report, you can understand whether your website appear in AMP non-rich results or web light results or AMP article or FAQ rich results and the average position for all these search appearances.
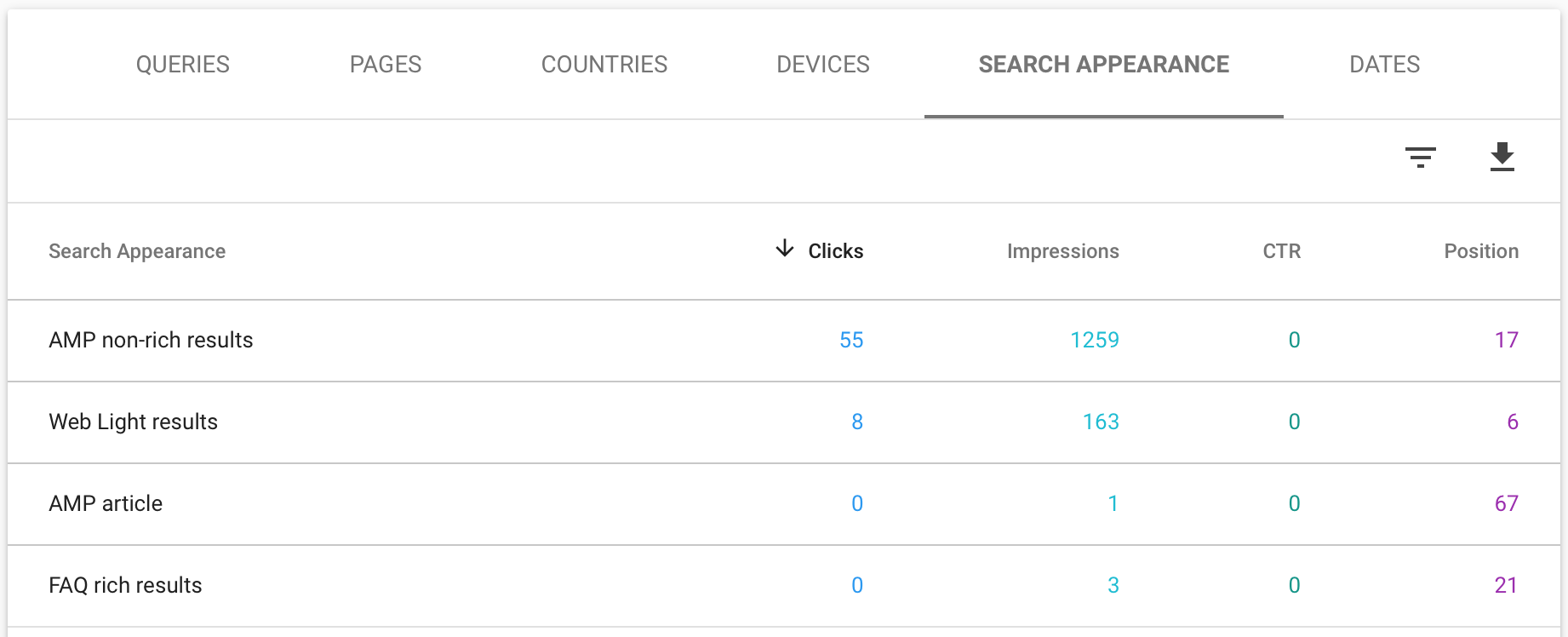
Next to search appearance, there is a date option. With the help of date option you can measure clicks, impressions, CTR and average position on a daily basis. You can check how your performance is improving day by day and take necessary actions.
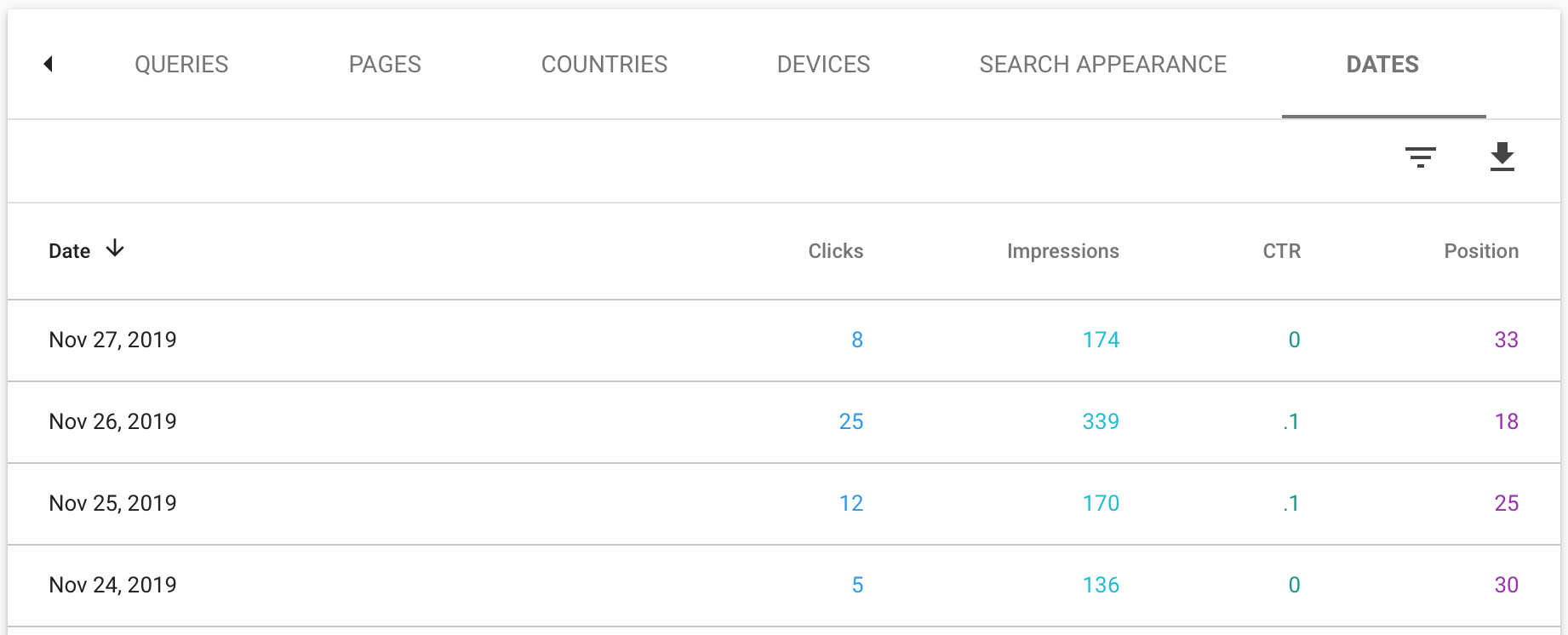
2. URL Inspection
URL inspection option helps you to submit a URL for indexing. If your webpage is not indexed or you have uploaded a new page on the website, you can send a request to Google bot by URL inspection to index your page, Google will index your page on priority.
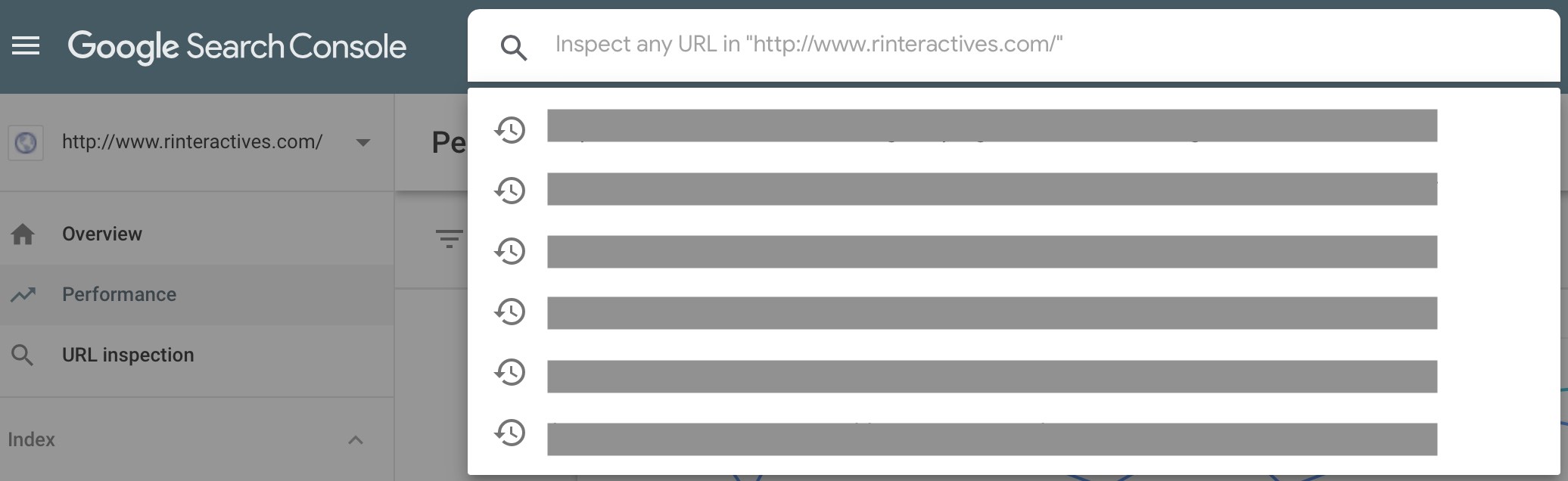
3. Coverage
Coverage report shows the pages which has errors identified by Google. Below is how the coverage screen on search console will look like.

My report is not showing any errors, but lets understand different types of errors which search console would show.
404 Error – 404 Error means that the bot saw a URL but has 404 error
Soft 404 Error – Soft error 404 is shown when the bot observes a 404 error page but the page’s status code is sending a 200 (message) to the browser.
Server Error – Server error usually appears when the you website server didn’t respond. This can happen if your website had sudden heavy traffic or was under maintenance.
Not followed – Not followed error is triggered if Google is not able to follow a specific content type which could be in a form of iframe, flash, javascript or any other form which the bot is not able to crawl.
How to fix 404 errors in Google Search Console?
404 error occurs if there is a URL but the page does not exist. In this case, the first thing is to look at the 404 URLs under search coverage and then checking them manually what these pages are.
Once you have identified these pages, you need to identify other pages within the website to which you would like to redirect it to.
If you are using wordpress, you can use redirection plugin to redirect, refer below screen.
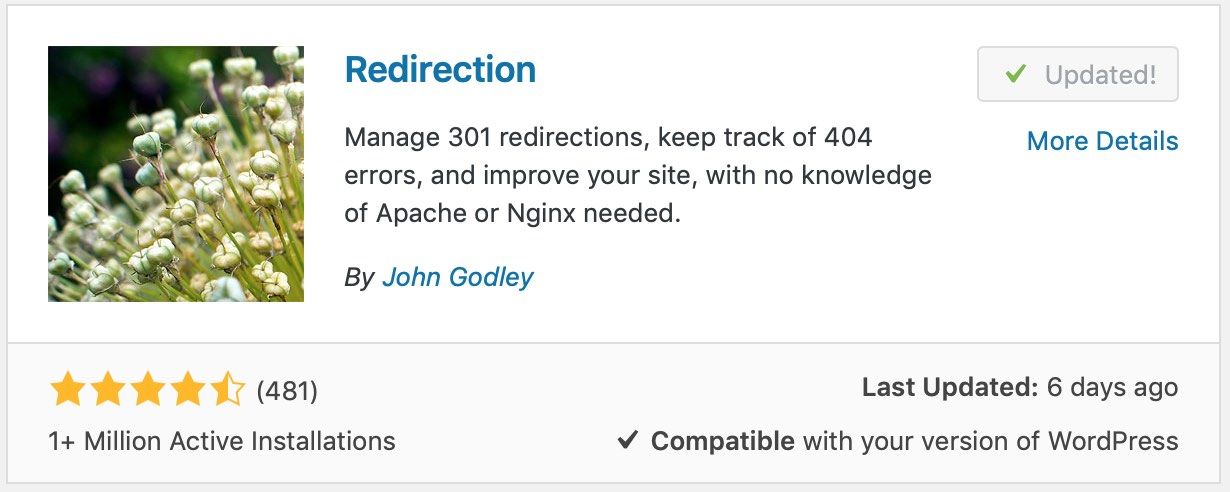
Do make sure you redirection pages wherever applicable. But let’s say you deleted a page and forgot to redirect, Google will de-indexed that page if it sees 404 page again and again.
4. Sitemap
The next option is to submit sitemap URL through search console. Sitemap inform search engines about the pages which are there on your website.
Add XML sitemap helps search engines to crawl your website better but it does not boost search rankings.

5. Speed
Next option in search console is speed. Through this option you can understand which pages are loading slow. It helps us with desktop and mobile URL’s separately.
You can download all the pages which are slow and optimize with respect to their page size to improve speed.
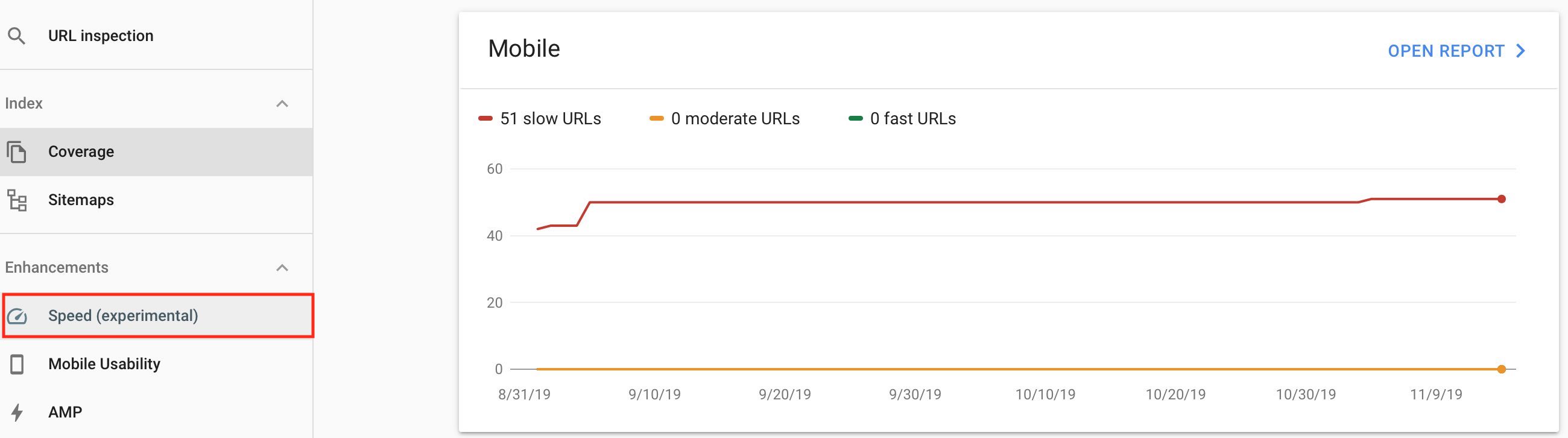
6. Mobile Usability
Mobile usability option helps us to understand if there are any issues from a mobile perspective. Below is how the mobile usability view on the dashboard will look like.
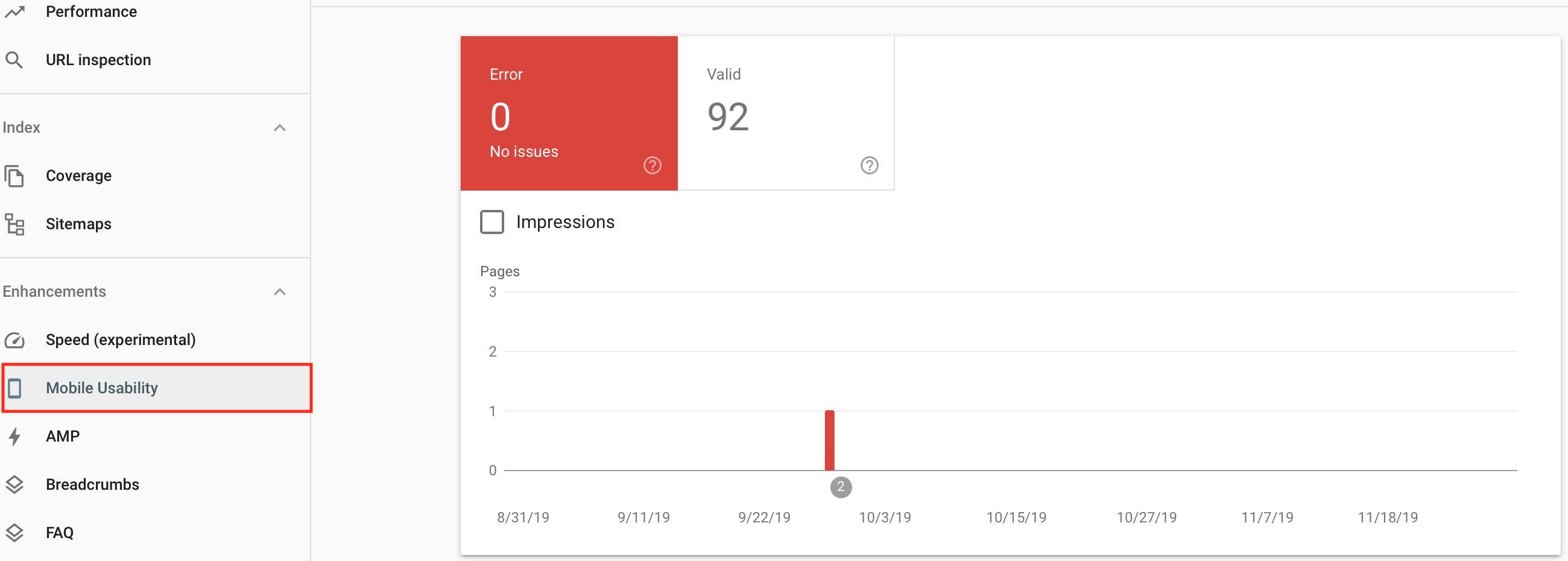
Any issue would be highlighted below the screen. For example in the below screen, you can see two issue types. One is text too small to read and second is clickable elements too close together.
You can then see which pages these issues are reflecting for and take necessary action to resolve.
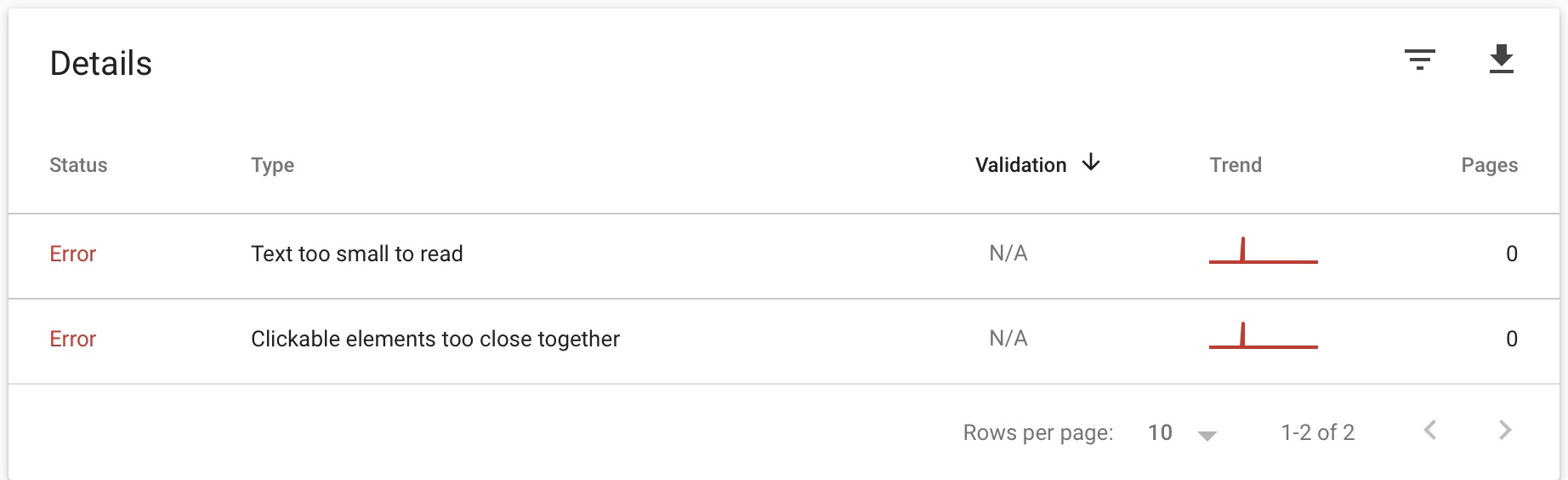
7. AMP
If you have created AMP pages on your website. The AMP reporting view on search console will help you to understand if there are any errors on your AMP pages.
Below is how the reporting of AMP errors appear in search console.
- The red indicates the error
- Yellow indicates warnings
- Green indicates no the AMP URL are valid
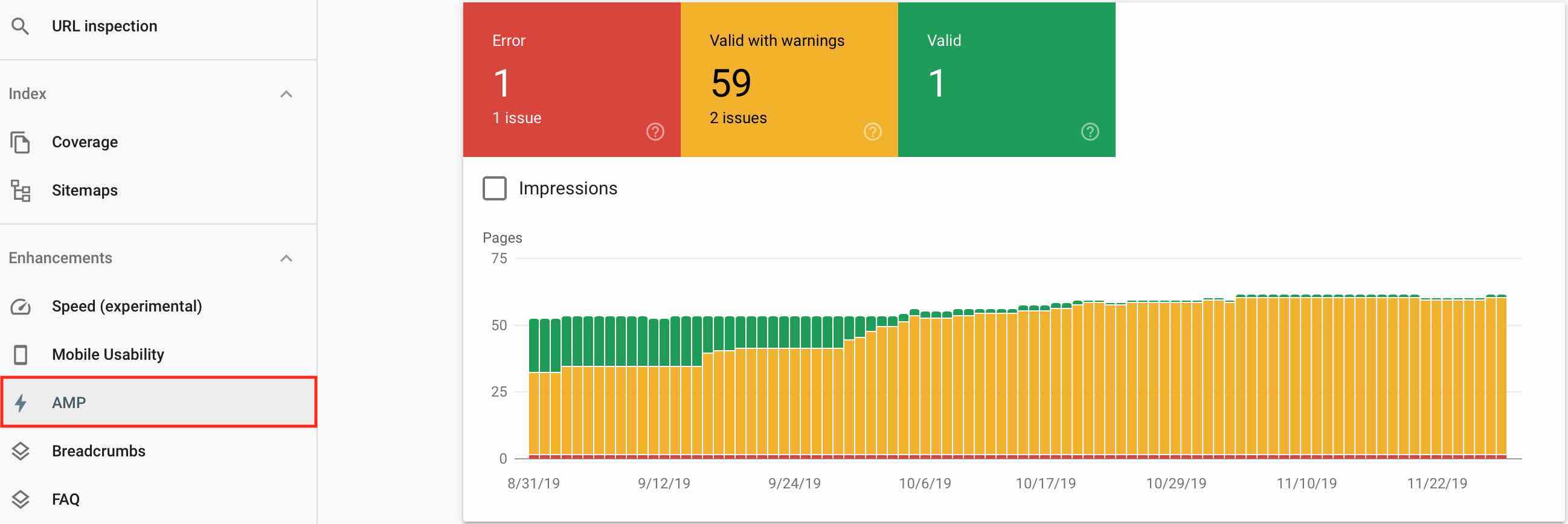
You can select the type of error you want to view and search console will give the list of URL’s with error.
8. Breadcrumbs
Next option in search console is breadcrumbs. Through this option you can understand if there are any breadcrumb errors on the pages within your website.
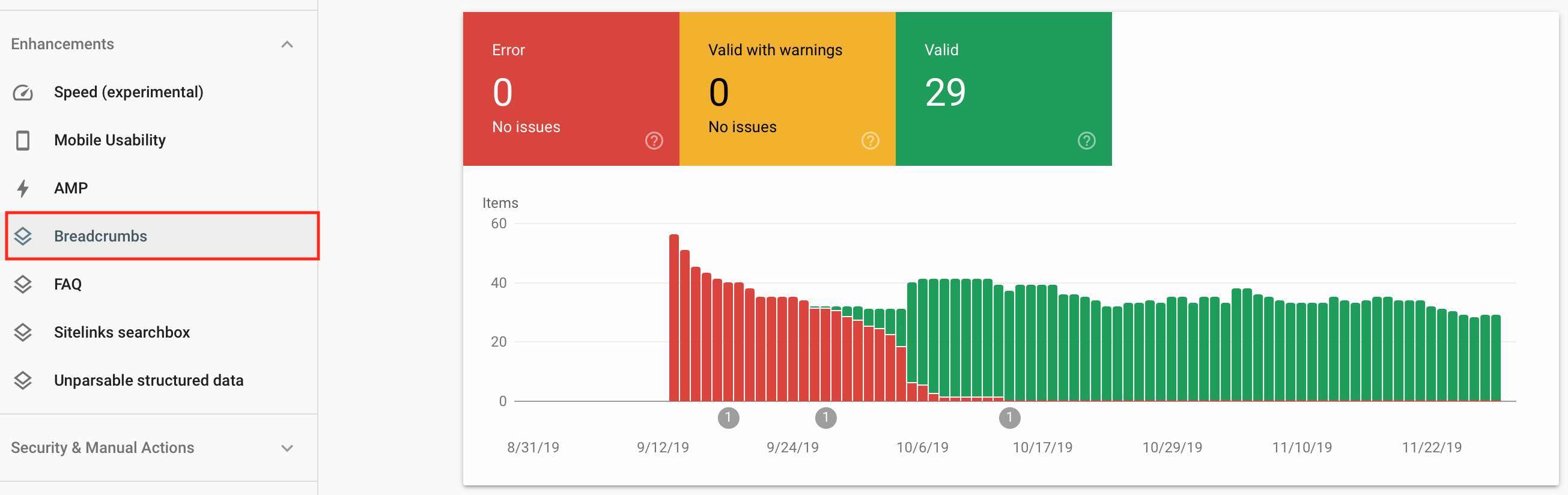
Breadcrumbs are a good way to add keywords and interlink your site. Do make sure there are no errors for breadcrumbs on your site.
9. FAQ
If you are using FAQ’s search snippets, you should definitely check this report.
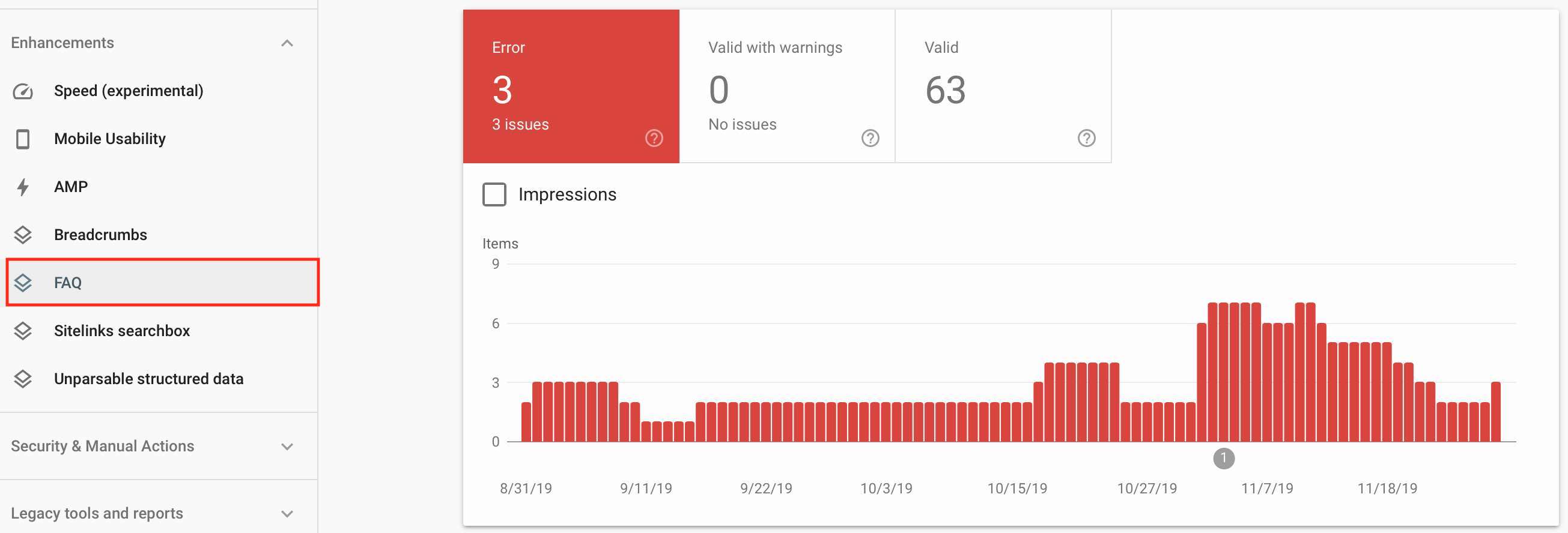
FAQ report will help you to understand if there are any errors with your FAQ snippets. On my dashboard, you can see there are 3 errors as below, you should fix FAQ’s errors so that they appear on the search results.
The report also gives you the pages for which these errors are appearing.
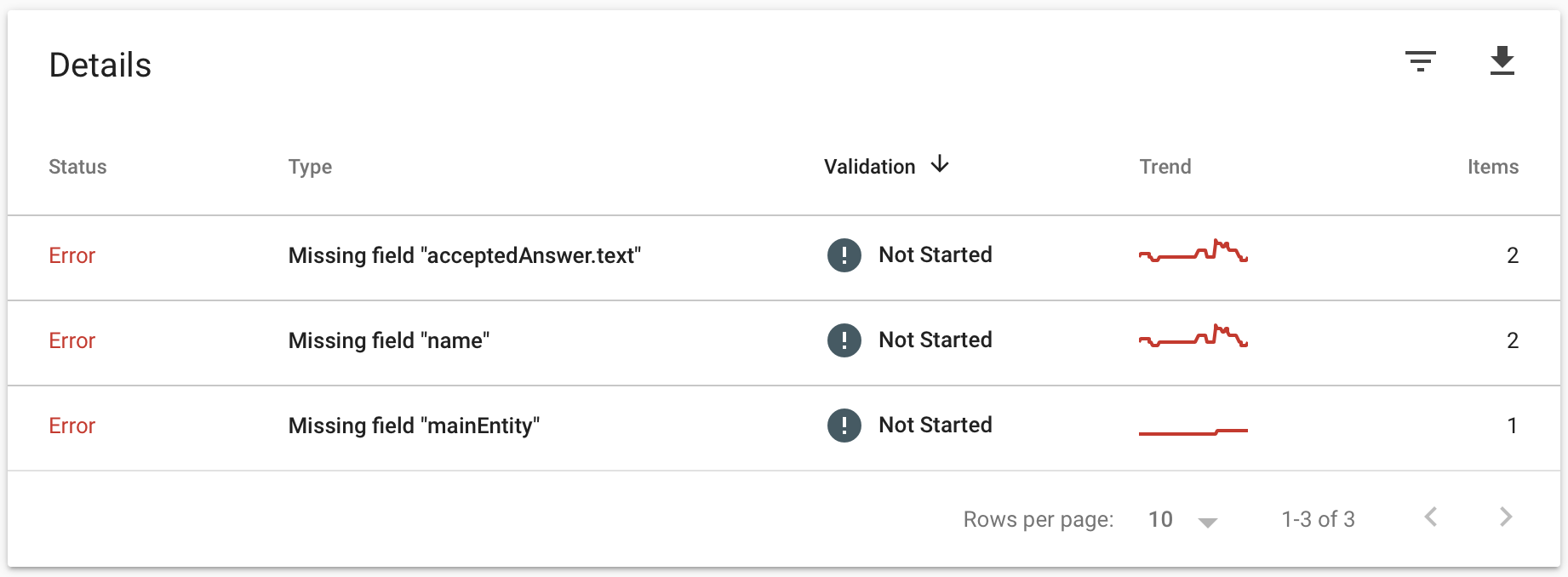
10. Unparsable Structured Data
Next report is about structured data errors. If you have used structured data on your pages, you should view this report to understand the errors and the pages associated with it. Below is how the structured data error report looks like.